excel跨表格公式粘贴 只粘贴Excel表格中公式计算结果的两种方法
excel跨表格公式粘贴 只粘贴Excel表格中公式计算结果的两种方法,看到标题你是不是很兴奋,这不就是你想学习的知识吗?当你掌握excel跨表格公式粘贴这个知识的时候你一定很兴奋,一定不会后悔看了excel跨表格公式粘贴 只粘贴Excel表格中公式计算结果的两种方法这篇文章的,因为你确实把这个问题解决了,不是吗?
在对Excel表格数据进行复制和粘贴操作时,默认情况下将连同表格中的公式一起进行粘贴。实际上,在很多时候需要粘贴的只是公式中的数值结果,而并不需要公式。要只获取数据,可以使用下面的两种方法来进行操作。
1、启动Excel并打开工作表,在工作表中选择需要粘贴数据的单元格区域,按Ctrl+C键进行复制,如图1所示。打开目标工作表,选择粘贴的目标单元格,在“开始”选项卡的“剪贴板”组中单击“粘贴”按钮上的下三角按钮,选择下拉列表中的“值和源格式”选项,如图2所示。此时单元格中将只粘贴数据而不带公式,同时粘贴的数据保留原来的格式,如图3所示。
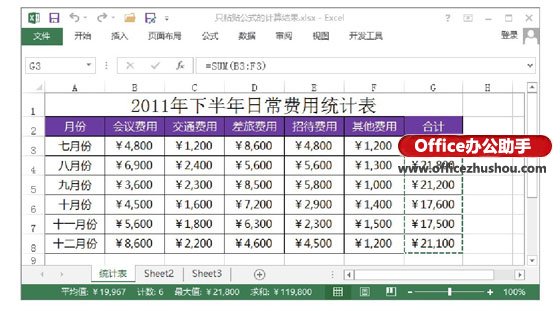
图1 复制单元格中的数据
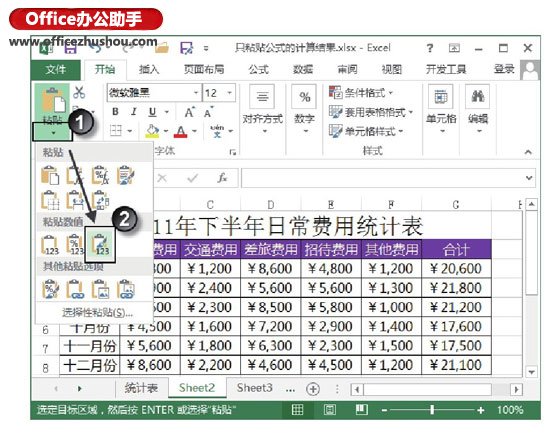
图2 选择“值和源格式”选项
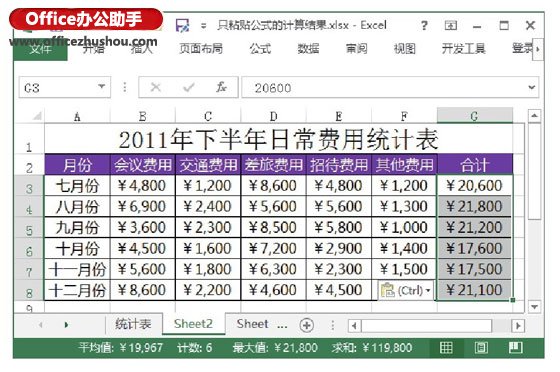
图3 只复制数值
2、要实现只粘贴数据,也可以在复制数据后,打开目标工作表,按Ctrl+V键粘贴数据。此时在数据粘贴区域的右下角将出现“粘贴选项”按钮,单击该按钮,在下拉列表中选择“值和源格式”选项即可,如图4所示。
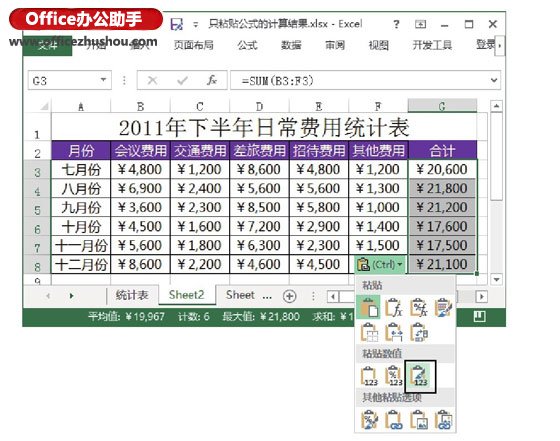
图4 在“粘贴选项”下拉列表中选择“值和源格式”选项
以上就是excel跨表格公式粘贴 只粘贴Excel表格中公式计算结果的两种方法全部内容了,希望大家看完有所启发,对自己的工作生活有所帮助,想要了解更多跟excel跨表格公式粘贴 只粘贴Excel表格中公式计算结果的两种方法请关注我们优词网!




 400-685-0732
400-685-0732
