excel编辑公式 编辑和复制Excel中命名公式的方法
excel编辑公式 编辑和复制Excel中命名公式的方法,【excel助手】今天为大家分享一篇干货知识,如何设置excel编辑公式countif函数查重复excel编辑公式 编辑和复制Excel中命名公式的方法”快跟着小编来看看这一干货文章吧!
对于创建完成的命名公式,在Excel中可以对其进行编辑处理。同时,用户也可将创建完成的命名公式复制到单元格中直接使用。本文介绍编辑和复制Excel中命名公式具体操作方法。
1、启动Excel并打开工作表,在“定义的名称”组中单击“名称管理器”按钮,如图1所示。
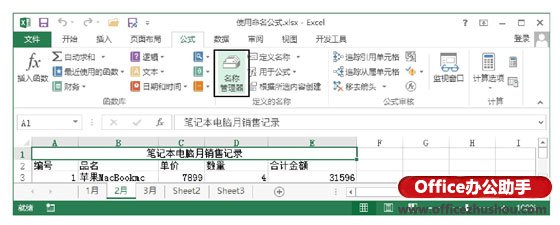
图1 单击“名称管理器”按钮
2、此时将打开“名称管理器”对话框,使用该对话框可以创建新的命名公式或对已有的公式进行编辑。这里在对话框中选择已有公式后单击“编辑”按钮,如图2所示。此时将能够打开“编辑名称”对话框对公式进行重新编辑,如图3所示。
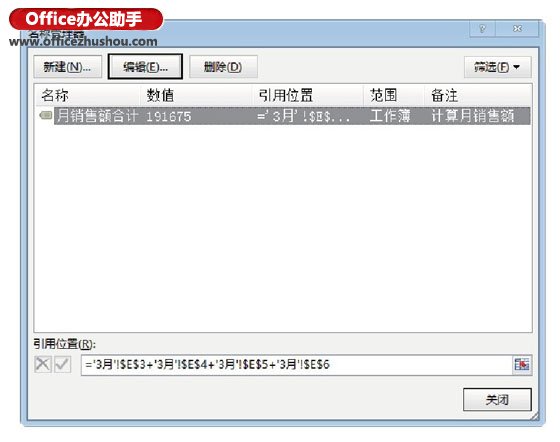
图2 “名称管理器”对话框
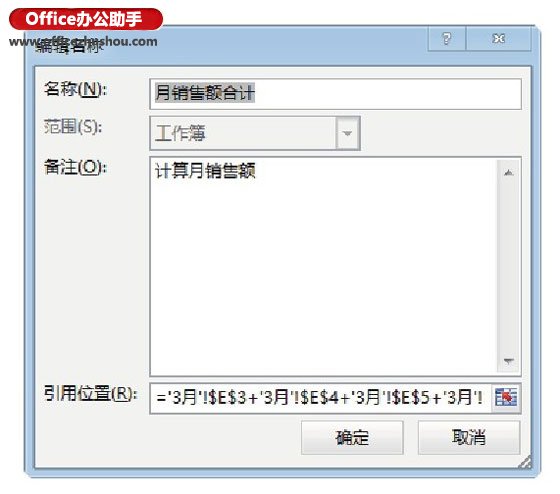
图3 “编辑名称”对话框
提示
在对名称的单元格引用进行编辑时,如果将插入点光标放置到“引用位置”文本框中,移动方向键将会移动工作表中对单元格的引用,从而在文本框中添加单元格引用地址。这是因为在默认情况下,Excel的公式、名称和条件格式等编辑框中使用的是“点选模式”,即通过单击鼠标或移动方向键等来移动选择单元格。如果只是希望通过键盘在“引用位置”文本框中移动输入点光标,只需要按F2键由点选模式切换到编辑模式即可。
3、选择需要使用命名公式的单元格,在“定义的名称”组中单击“用于公式”按钮,在打开的菜单中选择“粘贴公式”命令,如图4所示。此时将打开“粘贴名称”对话框,在“粘贴名称”列表中选择需要粘贴的名称,如图5所示。
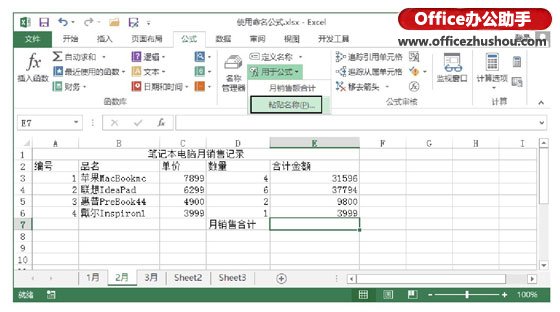
图4 选择“粘贴名称”命令
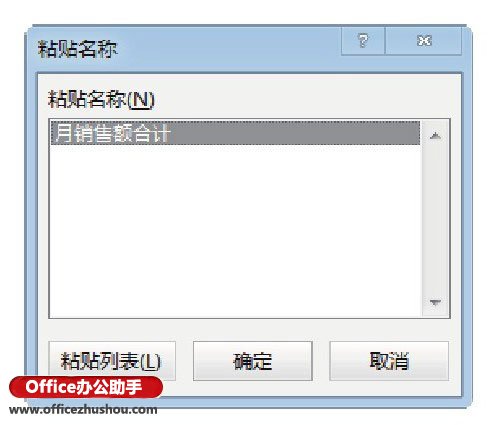
图5 选择需要粘贴的名称
提示
单击“用于公式”按钮,在弹出的菜单中列出了工作簿中的所有命名公式,可以直接选择将它们应用到单元格中。
4、单击“确定”按钮关闭“粘贴名称”对话框后,命名公式被粘贴在单元格中,如图6所示。按Enter键即可引用公式获得计算结果,如图7所示。
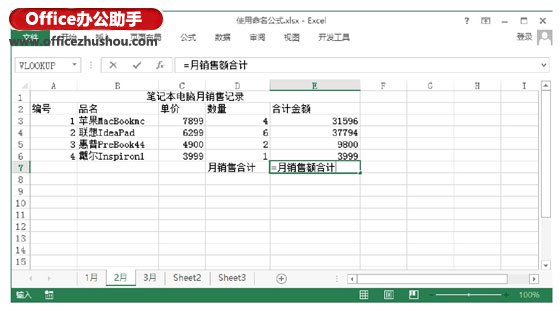
图6 粘贴命名公式到单元格
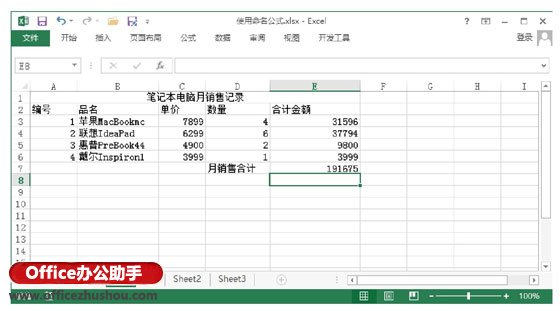
图7 获得计算结果
以上就是excel编辑公式 编辑和复制Excel中命名公式的方法全部内容了,希望大家看完有所启发,对自己的工作生活有所帮助,想要了解更多跟excel编辑公式 编辑和复制Excel中命名公式的方法请关注我们优词网!




 400-685-0732
400-685-0732
