excel设置密码和只读 为Excel数据文件设置只读和设置密码的方法
excel设置密码和只读 为Excel数据文件设置只读和设置密码的方法,看到标题你是不是很兴奋,这不就是你想学习的知识吗?当你掌握excel设置密码和只读这个知识的时候你一定很兴奋,一定不会后悔看了excel设置密码和只读 为Excel数据文件设置只读和设置密码的方法这篇文章的,因为你确实把这个问题解决了,不是吗?
在日常工作中,Excel工作簿中的一些数据是绝对不可更改的,为了防止无关人员在查看工作簿时对数据有意或无意地进行破坏或修改,用户可以为工作簿设置只读或修改密码,其具体操作步骤如下。
1、打开目标工作簿,单击【Office按钮】,在随即打开的下拉列表中执行【另存为】命令,打开“另存为”对话框,或者按【F12】键同样可以打开该对话框,如图1所示。

图1 打开“另存为”对话框
2、单击右下角的【工具】按钮,在随即打开的下拉列表中执行【常规选项】命令,如图2所示。

图2 执行【常规选项】命令
3、此时,将打开“常规选项”对话框,在“文件共享”区域内设置不同的“打开权限密码”和“修改权限密码”,并选中“建议只读”复选框,如图3所示。
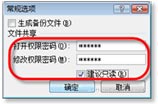
图3 在“常规选项”对话框中设置密码
4、单击【确定】按钮,打开“确认密码”对话框,在“重新输入密码”文本框中输入打开权限密码,单击【确定】按钮后,在“重新输入修改权限密码”文本框中输入修改权限密码(如图4所示),最后再次单击【确定】按钮返回“另存为”对话框。
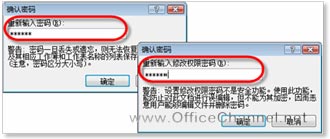
图4 重新输入密码
5、在“另存为”对话框中,设置“文件名”和“保存类型”后,单击【保存】按钮完成设置,如图5所示。
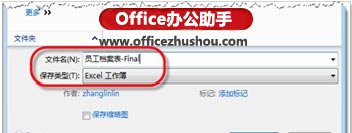
图5 保存工作簿
6、当再次打开该工作簿时,Excel将同时打开提示对话框,用户需要输入打开权限密码方可查看工作簿,密码输入完成以后单击【OK】按钮。随后还将打开写权限提示对话框,输入修改权限密码后单击【确定】按钮即可打开并修改工作簿。如果无需修改文档则可以只读方式打开工作簿,此时不必输入密码直接单击【只读】按钮即可,如图6所示。
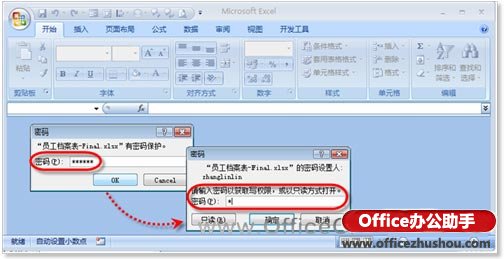
图6 输入正确的密码打开工作簿
以上就是excel设置密码和只读 为Excel数据文件设置只读和设置密码的方法全部内容了,希望大家看完有所启发,对自己的工作生活有所帮助,想要了解更多跟excel设置密码和只读 为Excel数据文件设置只读和设置密码的方法请关注我们优词网!




 400-685-0732
400-685-0732
