excel2013斜线表头 如何在Excel2013工作表中制作单斜线表头
excel2013斜线表头 如何在Excel2013工作表中制作单斜线表头,看到标题你是不是很兴奋,这不就是你想学习的知识吗?当你掌握excel2013斜线表头这个知识的时候你一定很兴奋,一定不会后悔看了excel2013斜线表头 如何在Excel2013工作表中制作单斜线表头这篇文章的,因为你确实把这个问题解决了,不是吗?
斜线表头是中国人报表的一种常用模式,Excel2013中并没有为制作这种表头提供直接的操作命令,下面介绍具体操作方法。
(1)启动Excel2013并打开文档,选择需要添加斜表头的单元格。在“开始”选项卡的“字体”组中单击“设置单元格格式:字体”按钮,在打开的“设置单元格格式”对话框中切换到“边框”选项卡,单击斜线按钮在单元格中添加斜线,如图1所示。
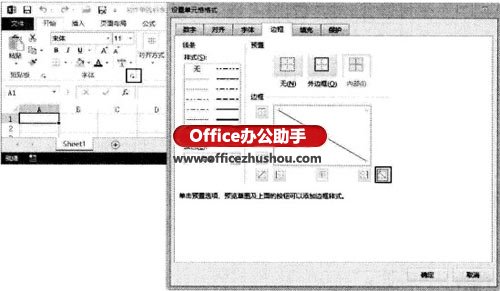
提示:如果是绘制单线,在“开始”选项卡的“字体”组中单击“绘制边框线”按钮上的下三角按钮,在打开的下拉列表中选择“绘制边框”选项,然后按住左键拖动鼠标即可。另外,如果需要制作多线斜表头,则需要绘制多条斜线,在“插入”选项卡的“插图”组中单击“形状”按钮,在打开的下拉列表中选择“直线”工具,在单元格中绘制直线即可获得多线斜表头。
(2)单击“确定”按钮关闭“设置单元格格式”对话框后,所选单元格中将添加一条斜线。在单元格中输人文字,选择需要放置于上方的文字,如图2所示。
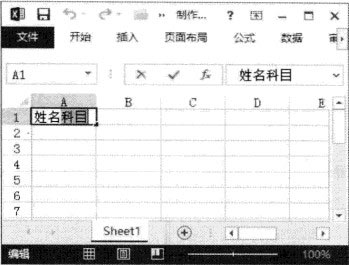
(3)在“开始”选项卡的“字体”组中单击“设置单元格格式:字体”按钮,在打开的对话框中勾选“上标”复选框,如图3所示。
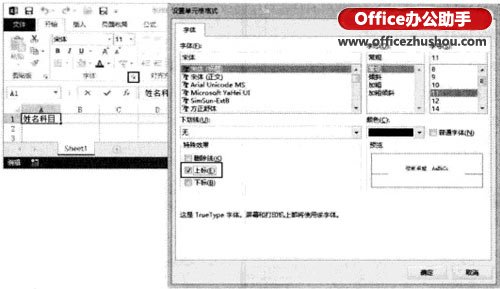
(4)单击“确定”按钮关闭“设置单元格格式”对话框后,选择上标文字,设置文字大小,并调整单元格的行高和列宽,如图4所示。然后通过在上标文字前添加空格调整文字的位置,制作完成后的单线斜表头效果如图5所示。

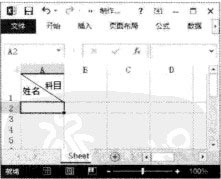
提示:在斜表头中添加文字,除了这里介绍的上下标法之外,还有其他方法。如果表头项目文字不多,可以直接在单元格中输入文字,然后在不同的部分插入空格来将文字放置到表头的不同位置。另外,无论是对于单线斜表头还是多线斜表头,在文本框中输入文字后将文本框放置到表头的不同栏中,是最方便的添加文字的方法。
以上就是excel2013斜线表头 如何在Excel2013工作表中制作单斜线表头全部内容了,希望大家看完有所启发,对自己的工作生活有所帮助,想要了解更多跟excel2013斜线表头 如何在Excel2013工作表中制作单斜线表头请关注我们优词网!




 400-685-0732
400-685-0732
