excel图表数据分析 图文详解使用Excel 2007的图表工具进行数据分析
excel图表数据分析 图文详解使用Excel 2007的图表工具进行数据分析,我们在工作中会遇到很多文章,像excel图表数据分析这类问题应该大家也都遇到过吧,今天这篇excel图表数据分析 图文详解使用Excel 2007的图表工具进行数据分析的文章,专门为你解答了这个问题,相信你看完后一定会收获很多!
为产品在市场中所占份额作一个调查,确定它们的市场开发前景,并制订相关的销售报告可能并不是一件简单的工作。幸运的是,如果您有过去的产品销售调查数据,则可以使用 Microsoft Office Excel 2007 中强大的图表工具帮助您轻松分析产品的市场销售情况。
轻松创建专业水准的图表
在Excel 2007中,用户只需要选择合适的图表类型、图表布局和图表样式,便可以即刻获得专业的图表效果。例如,为图1所示的“产品市场调研表”快速创建一个具有专业水准的图表,则可以按照以下的操作步骤执行:

图1 产品市场调研表
1、选中B3:D7单元格区域,在Excel 2007功能区的“插入”选项卡中,单击“图表”功能组中的【其他图表】按钮。
2、在【其他图表】下拉列表中选择【三维气泡图】命令,完成的图表如图2所示。
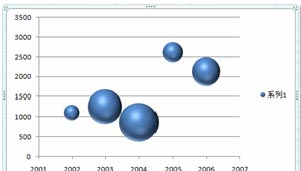
图2 插入气泡图
3、从“图表工具”的“设计”选项卡中选择“图表样式”功能组,这里提供了多种专业图表样式的配色方案,从其下拉列表中选择“样式48”(如图3所示),图表将即刻应用此样式。

图3 设计图表样式及布局
4、接着从“图表工具”的“布局”选项卡中选择“标签”功能组,在这里可以添加图表标题、坐标轴标题、设置图例格式、数据标签格式等等,完成后的数据分析结果如图4所示。

图4 设置图表的图例、坐标轴及数据标签
5、如果希望更改某一数据表的颜色,则可以先选中某一气泡,然后从“图表工具”的“格式”选项卡中选择“形状样式”功能组,在“形状填充”下拉列表中选择一种颜色(本例为红色),即可预览到气泡颜色变化的效果,如图5所示。

图5 修改图表中数据系列的颜色
您也可以在图表中应用更多丰富的视觉效果,例如:三维、阴影、倒影、透明效果等。这样,一张精美的产品市场调研图就制作完成了。
动态跟踪Excel图表数据源
如果您希望将图表放在Microsoft PowerPoint 2007中供演讲推广使用,或者放在Microsoft Word 2007中作最后的总结报告,无论使用哪一种应用程序,您都能够动态跟踪原始的Excel图表数据源,即原始数据发生了更改,幻灯片或Word文档中的图表也将会自动更新。
例如,将制作好的Excel 2007图表复制粘贴到PowerPoint 2007后,在图表右下角会出现“粘贴选项”智能标记,单击该智能标记并从其下拉列表中选择【图表(链接到Excel数据)】单选按钮(如图6所示),这样就可以将复制在幻灯片中的图表与Excel图表的数据源链接起来了。

图6 “粘贴选项”智能标记
提示:如果您在“粘贴选项”智能标记的下拉列表中选择“粘贴为图片”单选按钮,此时,复制过来的Excel图表将以图片的形式粘贴在幻灯片中。
以上就是excel图表数据分析 图文详解使用Excel 2007的图表工具进行数据分析全部内容了,希望大家看完有所启发,对自己的工作生活有所帮助,想要了解更多跟excel图表数据分析 图文详解使用Excel 2007的图表工具进行数据分析请关注我们优词网!




 400-685-0732
400-685-0732
