excel图表数据标签 Excel图表标签的设置技巧
excel图表数据标签 Excel图表标签的设置技巧,周报、月报、半年报,每当你做这些报告的时候是不是非常的头痛,但是话又说回来了,如果你多掌握一些办公软件相关的知识,或许会让你负担减少很多,excel图表数据标签你是不是也经常遇到过,像excel图表数据标签 Excel图表标签的设置技巧这类问题,看完今天这篇文章你一定会有收获!
都说Excel是处处皆技巧,这还真不是闹着玩。看看下面这组数据,需要制作一个柱形图。
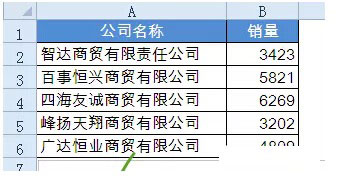
这些数据貌似没啥特殊的,咱们继续往下看。
单击数据区域任意单元格,依次单击【插入】,【柱形图】,【簇状柱形图】。
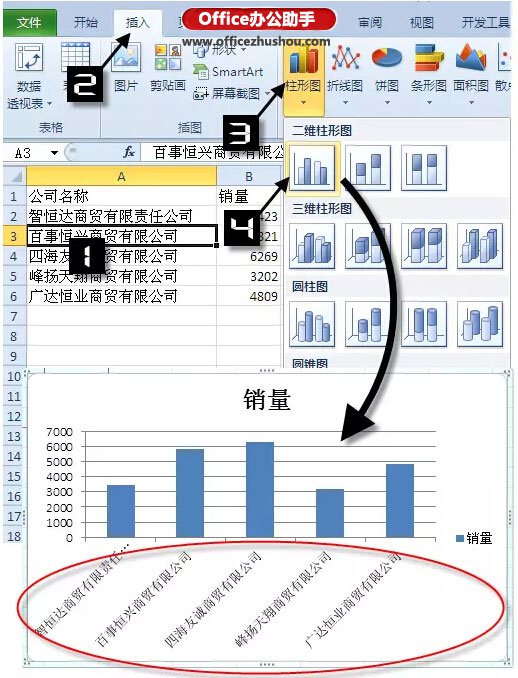
由于数据源中的单位名称都很长,图表的水平轴标签看起来很不舒服。
但是如何设置才能让图表标签整齐有序呢?相信好多童鞋都会无从下手了吧。
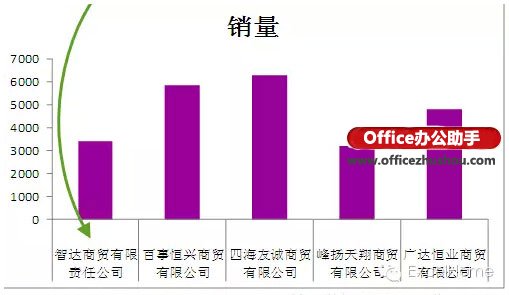
其实这种效果实现起来并不复杂,需要咱们对数据源进行一下简单的调整。
首先右键单击B列列标,在下拉列表中单击【插入】。
也可以使用组合键<CTRL +(加号)>
在单位名称后面插入一个空白列。
然后在B2单元格输入一个空格。
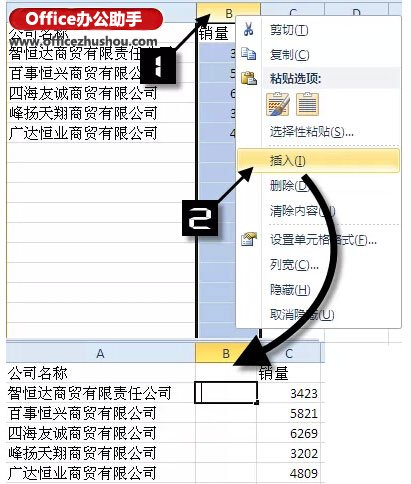
然后再选择C1:C6单元格区域,依次单击【插入】,【柱形图】,【簇状柱形图】。
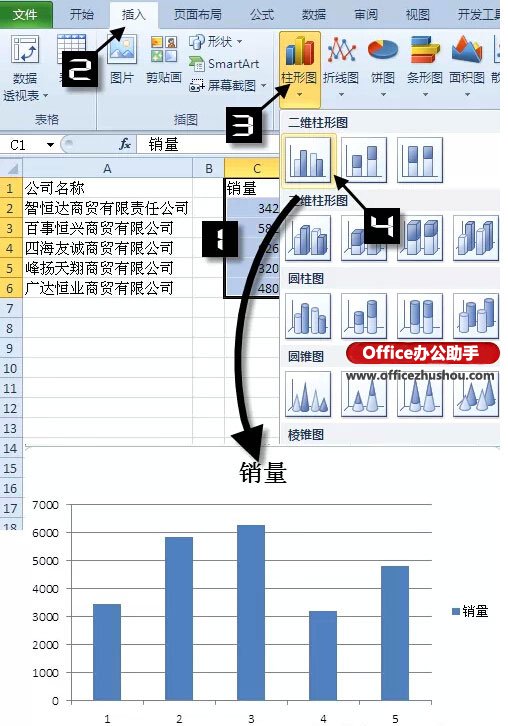
右键单击图表区域,在下拉列表中单击【选择数据】。
在弹出的【选择数据源】对话框中,单击【水平(系列)轴标签】下的【编辑】按钮,弹出【轴标签】对话框。
单击【轴标签区域】编辑框右侧的折叠按钮,选择A2:B6单元格区域,单击【确定】按钮回到【选择数据源】对话框,再次单击【确定】关闭对话框。
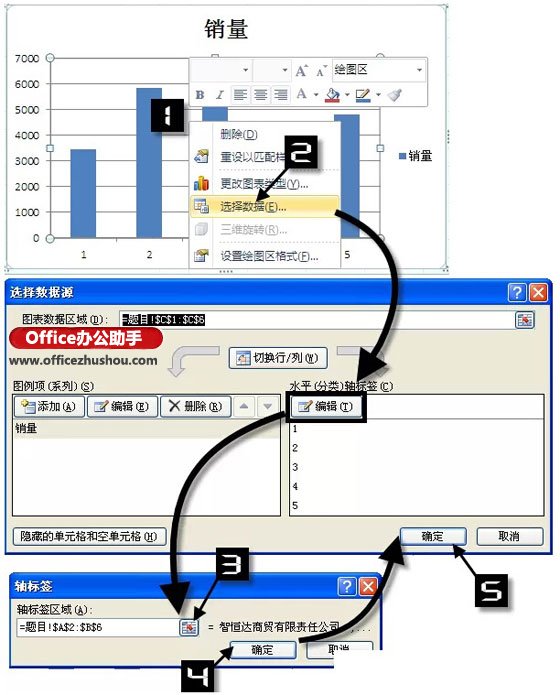
这时,图表的水平轴标签就已经变成咱们需要的样式了:
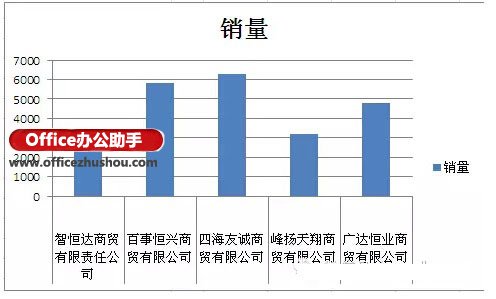
最后对图表进行适当的美化,大功告成。
以上就是excel图表数据标签 Excel图表标签的设置技巧全部内容了,希望大家看完有所启发,对自己的工作生活有所帮助,想要了解更多跟excel图表数据标签 Excel图表标签的设置技巧请关注我们优词网!




 400-685-0732
400-685-0732
