excel批注导出到表格 Excel 2013中逐一查看表格中的批注内容的方法
excel批注导出到表格 Excel 2013中逐一查看表格中的批注内容的方法,对于很多高手来说这个可能并不是一个问题,但是对于很多菜鸟来说关于excel批注导出到表格这个问题还是有点难度的,但是今天这篇excel批注导出到表格 Excel 2013中逐一查看表格中的批注内容的方法的文章就是帮助菜鸟们解决这些问题的,菜鸟们赶快来围观吧!
在Excel 2013中怎么才能逐一查看表格中的批注内容,插入在表格中的批注多了,有时总想一个个的查看一下,如果总是通过鼠标移动来查看显得有些累而且又怕遗漏。那就参照下面的操作方法吧,告诉你如何按顺序逐一的查看Excel 2013表格中的批注内容。
1、为了方便测试,我们在Excel工作表中任意插入多个批注,如下图1中所示。
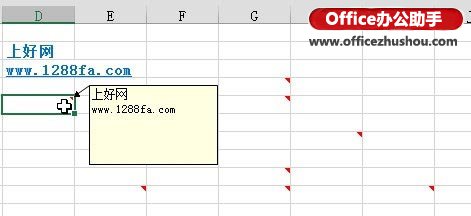
图1 在Excel 2013表格中插入多个批注
2、现在我们就可以通过单击“审阅”主选项卡“批注”功能区中的“上一条”或“下一条”命令按钮来逐一查看表格中批注了。
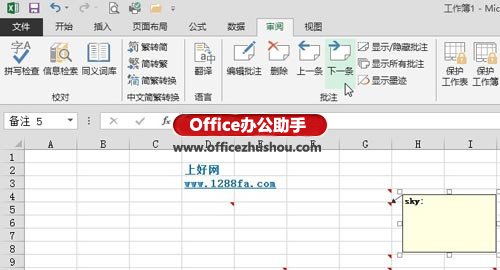
图2 在Excel 2013中逐一查看表格中的批注内容
提示:
通过上述的方法查看批注都是逐一、按顺序一一查看的,非常方便一些用户查看表格中大量的批注内容。
以上就是excel批注导出到表格 Excel 2013中逐一查看表格中的批注内容的方法全部内容了,希望大家看完有所启发,对自己的工作生活有所帮助,想要了解更多跟excel批注导出到表格 Excel 2013中逐一查看表格中的批注内容的方法请关注我们优词网!




 400-685-0732
400-685-0732
