Excel2013中使用“查找和替换”对话框对单元格格式的批量设置的方法
Excel2013中使用“查找和替换”对话框对单元格格式的批量设置的方法,对于很多高手来说这个可能并不是一个问题,但是对于很多菜鸟来说关于Excel2013中使用“查找和替换”对话框对单元格格式的批量设置的方法这个问题还是有点难度的,但是今天这篇Excel2013中使用“查找和替换”对话框对单元格格式的批量设置的方法的文章就是帮助菜鸟们解决这些问题的,菜鸟们赶快来围观吧!
在对单元格数据进行编辑修改时,有时可能需要将多个单元格中的数据格式更改为某一固定格式。当工作表中数据较多时,逐个修改显然效率很低。使用Excel的“查找和替换”对话框能够实现对单元格数据格式的批量设置,下面介绍Excel 2013中使用“查找和替换”对话框实现对单元格数据格式的批量设置的具体操作方法。
1、启动Excel 2013并打开工作表,选择任意单元格后在“开始”选项卡的“编辑”组中单击“查找和选择”按钮,选择下拉列表中的“替换”选项,如图1所示。
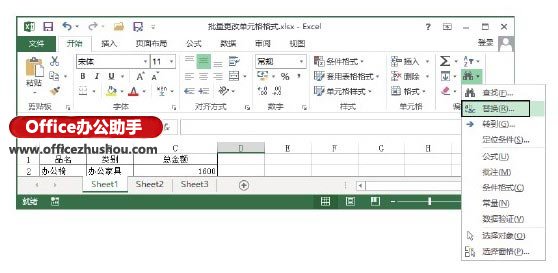
图1 选择“替换”选项
2、打开“查找和替换”对话框的“替换”选项卡,单击“查找内容”文本框右侧“格式”按钮上的下三角按钮,在打开的下拉列表中选择“从单元格选择格式”选项,如图2所示。此时鼠标指针变为
 形状,然后在需要替换格式的单元格上单击,如图3所示。
形状,然后在需要替换格式的单元格上单击,如图3所示。
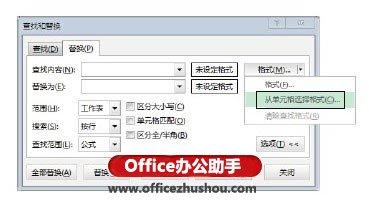
图2 选择“从单元格选择格式”选项
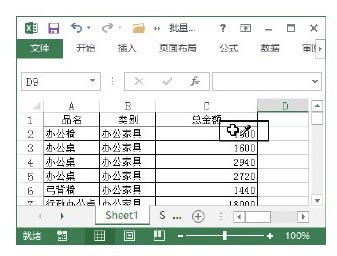
图3 在需要替换格式的单元格上单击
3、此时,Excel将自动返回“查找和替换”对话框,单击“替换为”对话框右侧的“格式”按钮打开“替换格式”对话框,对数字的格式进行设置,如图4所示。
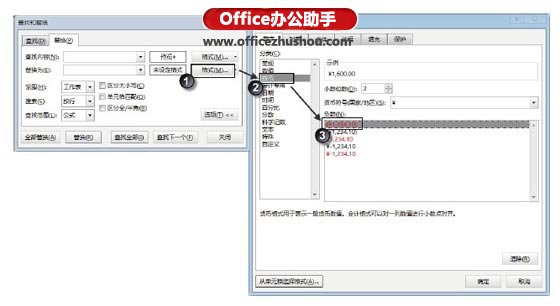
图4 设置替换为的格式
注意
如果需要将整个工作簿中出现的某个单元格格式替换为其他格式,可以在“查找和替换”对话框的“范围”下拉列表中选择“工作簿”选项。
4、完成设置后单击“确定”按钮关闭“替换格式”对话框,再在“查找和替换”对话框中单击“全部替换”按钮。此时,Excel会将符合条件的单元格以设定格式替换,同时会给出提示,如图5所示。单击“确定”按钮关闭Excel提示对话框后,即可完成格式的替换。
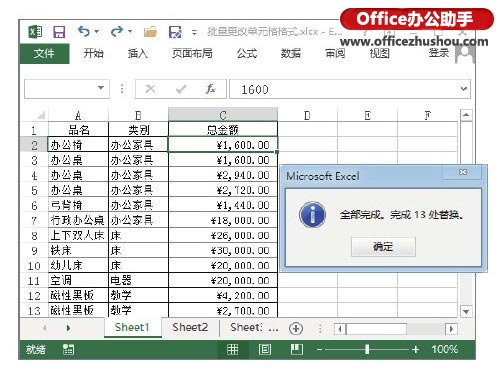
图5 替换并给出提示
本文已经收录至:《Office 2013应用技巧实例大全》 - Excel2013应用篇
以上就是Excel2013中使用“查找和替换”对话框对单元格格式的批量设置的方法全部内容了,希望大家看完有所启发,对自己的工作生活有所帮助,想要了解更多跟Excel2013中使用“查找和替换”对话框对单元格格式的批量设置的方法请关注我们优词网!




 400-685-0732
400-685-0732
