excel单元格内折线图 折线图中空白单元格数据的处理方法
excel单元格内折线图 折线图中空白单元格数据的处理方法,多掌握一门知识就等于多能解决一些问题,今天要介绍的是excel单元格内折线图的相关知识,我相信当你看完excel单元格内折线图 折线图中空白单元格数据的处理方法这篇文章的时候你一定会掌握一门新技能,从而让你的工作更简单!
如果数据源中某些Excel单元格数据缺失,也就是存在着空白单元格,在创建图表时,Excel默认会跳过这些空白单元格。实际上,对于这种情况,Excel还提供了其他的处理方式。本文以绘制折线图为例来介绍折线图中空白单元格数据的处理方法。
1、启动Excel并打开工作表,这个工作表中存在着空白的单元格,在默认情况下Excel跳过这些值来创建图表,图表中对应的位置出现了空白,如图1所示。
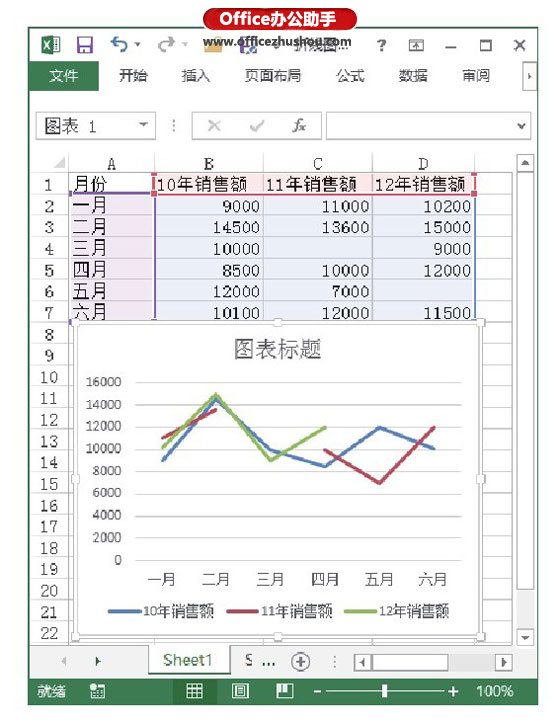
图1 图表中出现了空白
2、打开“选择数据源”对话框,在对话框中单击“隐藏的单元格和空单元格”按钮,如图2所示。此时将打开“隐藏和空单元格设置”对话框,在默认情况下对话框中选择的是“空距”单选按钮,即图表中对应位置呈现空白。这里选择“用直线连接数据点”单选按钮,如图3所示。此时,Excel将会以直线连接缺失数据点前后的两个点形成完整的折线图,如图4所示。
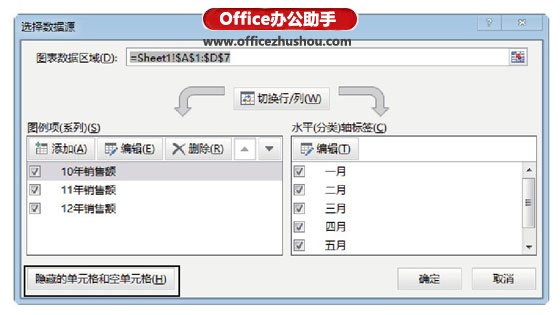
图2 “选择数据源”对话框
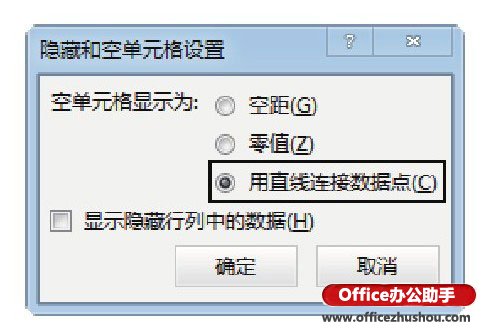
图3 打开“隐藏和空单元格设置”对话框
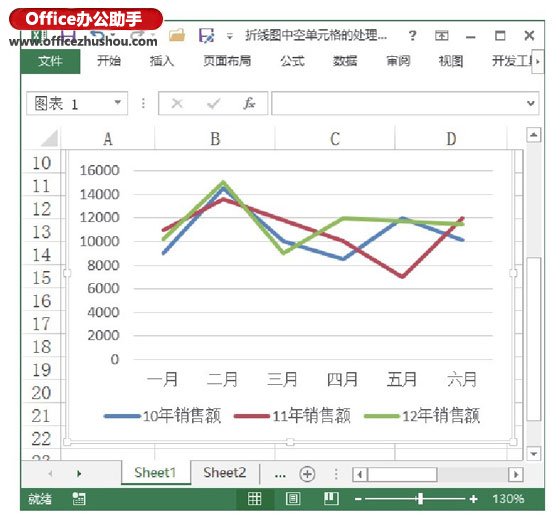
图4 Excel以直线连接数据点
3、如果在“隐藏和空单元格设置”对话框中选择“零值”单选按钮,如图5所示。此时Excel将把空单元格的值当作零值来处理,得到的图表如图6所示。
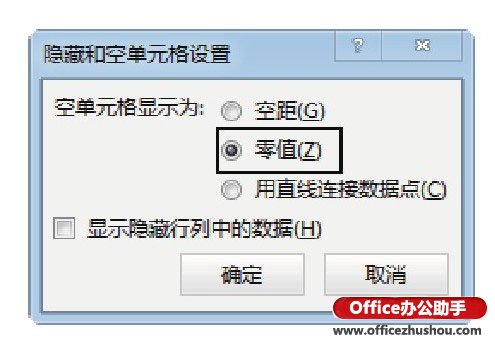
图5 选择“零值”单选按钮
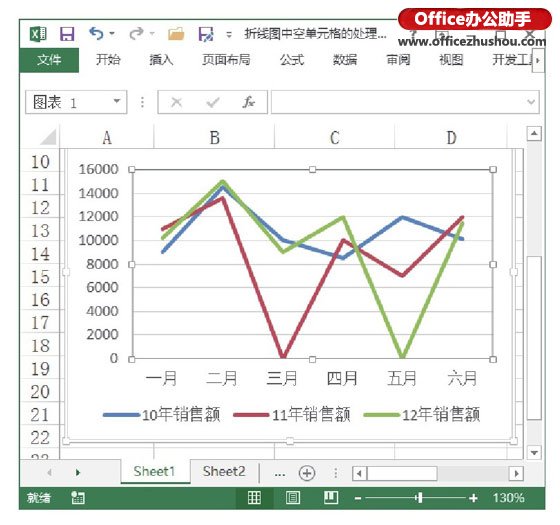
图6 空白单元格中的值当作零值
提示
在默认情况下,绘制图表时,Excel不会显示出隐藏单元格中的数据。如果需要在图表中显示隐藏单元格中的数据,只需要在“隐藏和空单元格设置”对话框中勾选“显示隐藏行列中的数据”复选框即可。
以上就是excel单元格内折线图 折线图中空白单元格数据的处理方法全部内容了,希望大家看完有所启发,对自己的工作生活有所帮助,想要了解更多跟excel单元格内折线图 折线图中空白单元格数据的处理方法请关注我们优词网!




 400-685-0732
400-685-0732
