excel图表制作技巧展示总量和分量,这个图表高大上
excel图表制作技巧展示总量和分量,这个图表高大上,最近到了季度汇报的时候,掌握一手excel技能在此刻显得多么重要,为了是你的excel看起来更高大上,今天教大家设置excel图表制作技巧,今天我们的干货专业全称为“excel图表制作技巧展示总量和分量,这个图表高大上”能不能以绚烂的技能征服领导,就在这一波了~
各位表亲好,今天和大家分享一个图表制作技巧。看图:
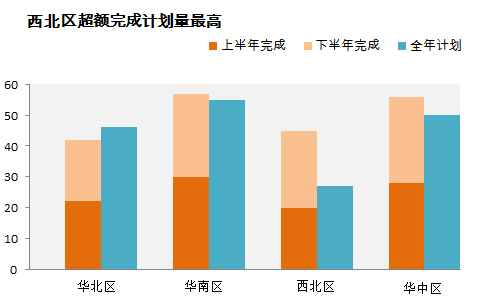
使用这样的图表,可以很直观的展示出总量和分量的对比情况,下面就说说这个图表的完成方法,先准备好数据源。
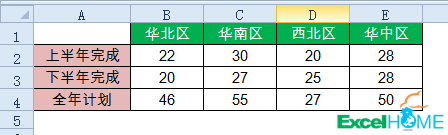
第一步要对数据源进行调整,在全年计划之前增加两个空行,目的是在图表中以空白系列占位。
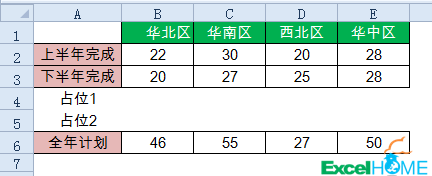
如果不调整的话,也可以在生成的图表中添加两个空白的数据系列,但是不太容易理解。
选中数据区域,插入堆积柱形图。
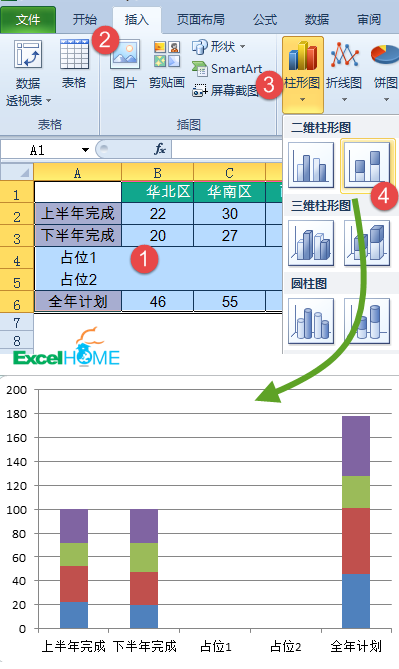
单击插入的图表,依次单击【设计】→【切换行列】。
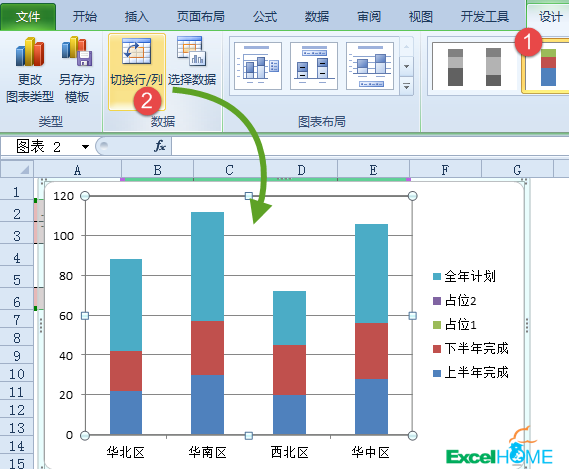
两次单击全年计划数据系列,设置为次坐标轴。
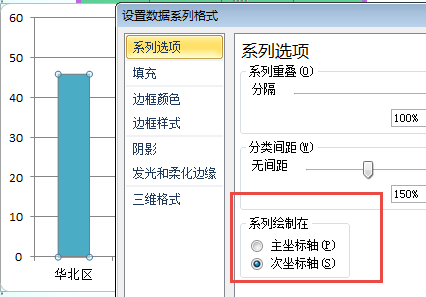
在【布局】选项卡下,在【当前所选内容】下拉列表中选择系列”占位2”,单击【设置所选内容格式】,系列重叠设置为-100%,分类间距设置为0%,数据系列设置为次坐标轴。
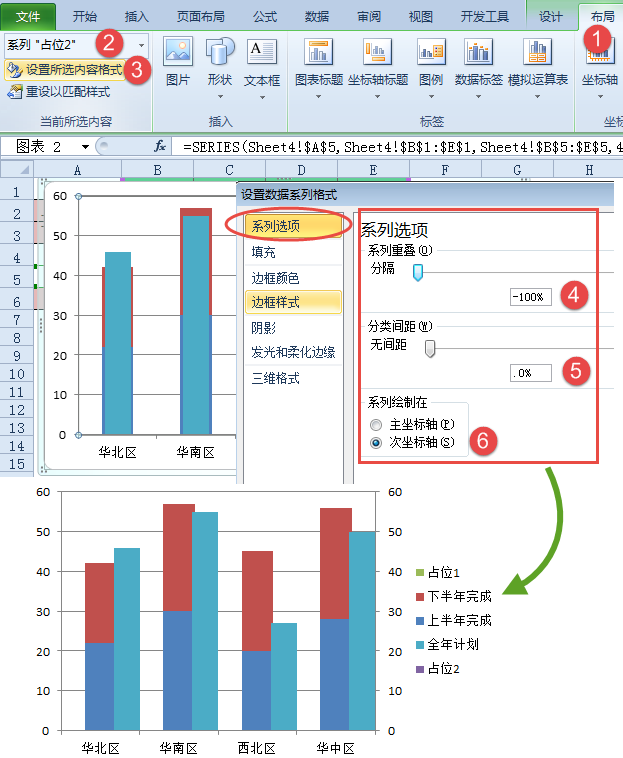
两次单击下半年完成系列,设置分类间距为200%
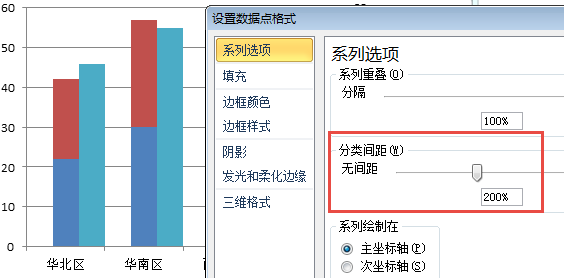
单击网格线,按Delete键删除。单击次要纵坐标轴,按Delete键删除。两次单击占位1和占位2图例项,按Delete键删除。
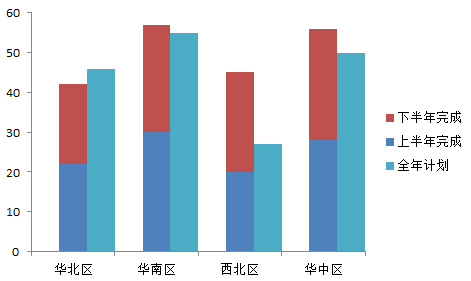
到此步骤,图表基本就算完工了。咱们看还有美中不足的一点:坐标轴标签是偏左显示的。

这里可以使用散点图进行模拟,如果数据源中的部门不再进行变化,也可以插入文本框进行模拟。
最后对图表进行适当美化,完成了:
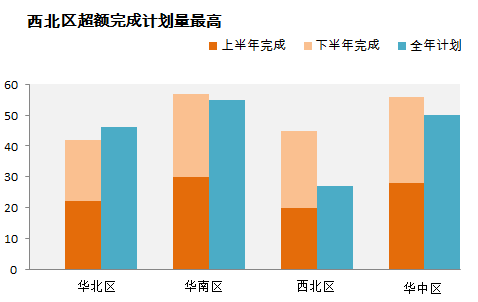
示例文件下载地址:http://pan.baidu.com/s/1c0vz5C0
以上就是excel图表制作技巧展示总量和分量,这个图表高大上全部内容了,希望大家看完后能有所启发,对自己的工作生活有所帮助,想要了解更多跟excel图表制作技巧展示总量和分量,这个图表高大上相关的内容,请关注我们优词网!




 400-685-0732
400-685-0732
