excel图表制作技巧Excel高阶图表,效果真棒~~
excel图表制作技巧Excel高阶图表,效果真棒~~,近日有关世界杯的新闻太多,大家是不是都目不暇接了?不要留恋,还是默默的学点技术吧,比如“excel图表制作技巧”这一干货技术是excel图表制作技巧Excel高阶图表,效果真棒~~来实现这一技术,快跟小编来了解一下这个实用技能吧~
说起图形,大家不知道想到了什么,嘿嘿,芬子写的教程一般都是图表,所以这里的图形也跟图表脱不了关系(当然还是希望自己写点别的,哈哈!)。那具体是怎样改变视界呢?恩,接下来也许会有几个教程,都会告诉你,图形与图表到底能擦出怎样的火花。好像废话又说了不少,看图表效果吧!
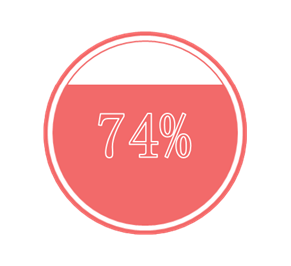
看到这样一个圆形百分比,你会想到是什么做的么?
饼图?NO,雷达图?NO。
那是?
不要以为是圆的就是饼图哦,想知道怎么做的,往下看。
这里的数据很简单,就是一个完成率和一个目标值:
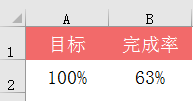
选中数据插入柱形图,你没听错,就是柱形图,如图:
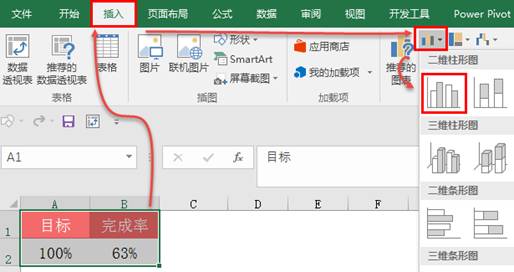
插入后效果不是我们想要的,我们需要选中图表,然后“切换行列”让两个数据形成两个系列,如图:
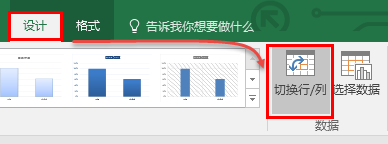
删除图表不需要的元素“图表标题”,“图表图例”,“网格线”,“横坐标轴”,选中后按DELETE键可以删除。
选中图表纵坐标轴,右键“设置坐标轴格式”,设置坐标轴的最大值与最小值。
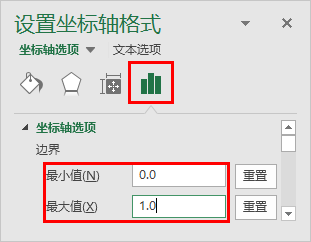
设置完最大值最小值之后,可按DELETE键删除。
选中数据系列,设置数据系列格式,如图:
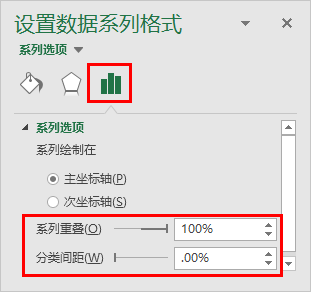
来看此时的效果:
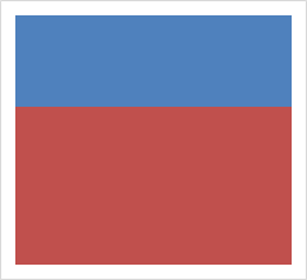
主角来了,插入一个圆形(记住,插入图形的时候不要选中图表),按住SHIFT键可以绘制正圆。然后设置图形格式,如图:
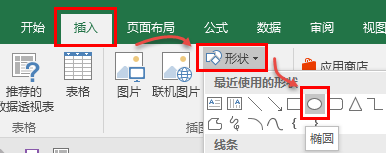
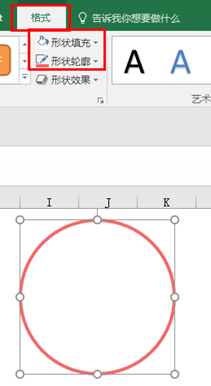
选中绘制好圆形,按住CTRL键拖动再复制一个图形,然后设置大小与轮廓线条。
两个图表进行对齐并组合(记得哦,是两个圆形都选中哦),如图:
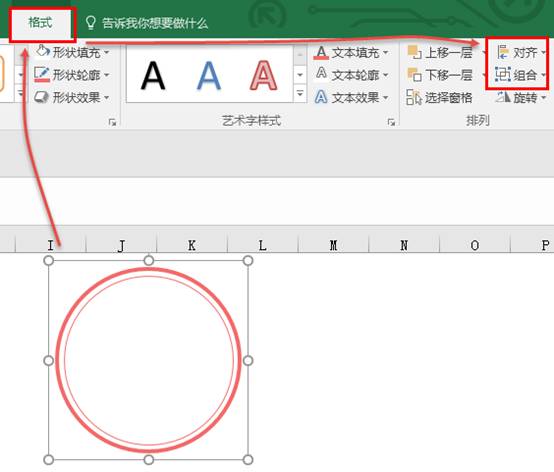
复制组合的图形,单击图表目标系列,粘贴,效果:
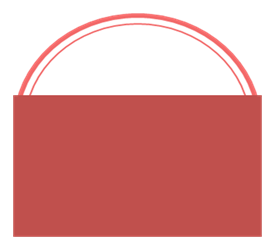
再次选中组合图形中间的小圆设置填充颜色(组合好的图形,单击两次可以单独选中后进行设置),效果:
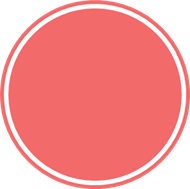
同样的方式,将图形粘贴到完成率系列中,效果:
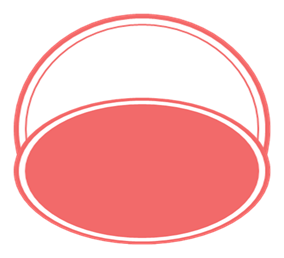
额,这是什么呀,都变形了,怎么办?
选中数据系列,设置填充格式,如图:
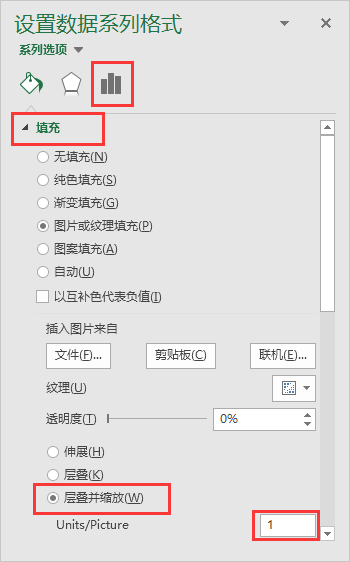
为什么要使用层叠并缩放为1呢?
因为我们的目标是1,然后我们想要这个形状以1进行缩放显示。
设置后效果:
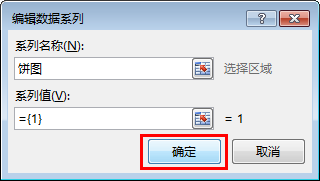
这时候如果我们调整图表大小,圆形会变形,那怎么办?
教大家个方法,在图表里面添加个系列,把新系列更改为“饼图”,然后设置饼图无填充无线条就好了。
饼图会强制图形为正方形显示,所以不管你怎么拉大拉小,他都是正圆哦!
好吧,送佛送到西,说说怎么加吧。
选中图表右键“选择数据”,单击添加按钮,添加后更改图表类型为饼图,如图:
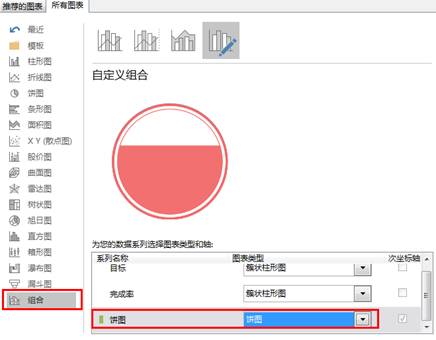
添加好饼图后,你再去拉试试,是不是图形都是正圆的了。嘿嘿。
以上就是excel图表制作技巧Excel高阶图表,效果真棒~~全部内容了,希望大家看完后能有所启发,对自己的工作生活有所帮助,想要了解更多跟excel图表制作技巧Excel高阶图表,效果真棒~~相关的内容,请关注我们优词网!




 400-685-0732
400-685-0732
