excel特殊字符大全 Excel 2013中批量插入特殊字符的操作方法
excel特殊字符大全 Excel 2013中批量插入特殊字符的操作方法,作为经常和办公软件打交道的你这些问题是不是经常困扰着你,小编今天这篇文章就是帮助你解决excel特殊字符大全这个问题,当你再次遇到excel特殊字符大全 Excel 2013中批量插入特殊字符的操作方法这个问题的时候,我相信你绝对不会再犯愁了,下面就跟我一起来学习一下这个知识吧!
在Excel中完成数据输入后,有时需要在数据中插入特殊字符,如在数字编号前添加英文字符。如果原始数据在格式上存在某些特殊性,同样可以使用“查找和替换”对话框来对这些数据批量修改,下面介绍Excel 2013中批量插入特殊字符的具体操作方法。
1、启动Excel 2013并打开工作表,打开“查找和替换”对话框,在“替换”选项卡中单击“查找内容”右侧“格式”按钮上的下三角按钮,在打开的下拉列表中选择“从单元格选择格式”选项,如图1所示。然后使用鼠标在单元格中单击指定要查找的格式,如图2所示。
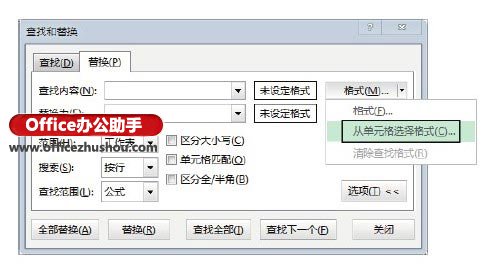
图1 选择“从单元格选择格式”选项
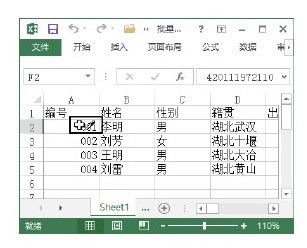
图2 在单元格中单击选择格式
2、单击“替换为”右侧“格式”按钮上的下三角按钮,在打开的下拉列表中选择“从单元格选择格式”选项,如图3所示。再使用鼠标在单元格中单击指定要替换为的格式,如图4所示。
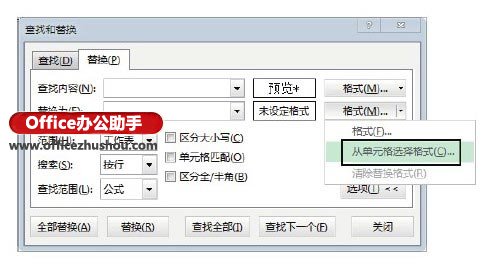
图3 选择“从单元格选择格式”选项
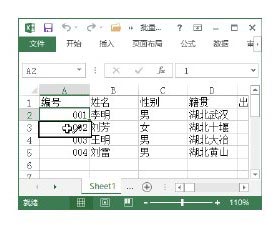
图4 在单元格中单击指定要替换为的格式
3、在“替换为”对话框中单击“替换为”右侧“格式”按钮打开“替换格式”对话框,在“数字”选项卡下选择“分类”列表框中的“自定义”选项,在“类型”文本框中即可看到当前单元格中的自定义数字格式,然后在“类型”文本框中添加字符“"CH-"”重新设置自定义数字格式,如图5所示。
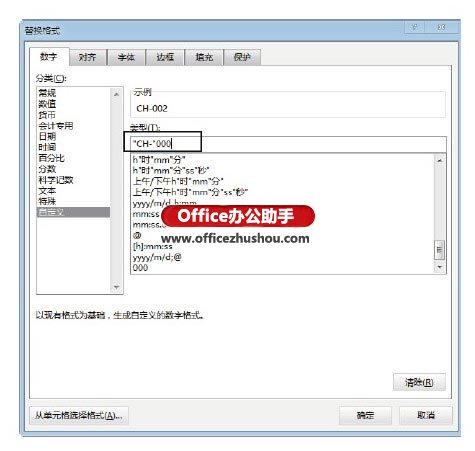
图5 重新设置自定义数字格式
注意
如果用户知道需要添加字符的单元格中数字原来的格式,可以省略第(2)步的操作,而直接在这里设置自定义数字格式作为替换格式。
4、单击“确定”按钮关闭“替换格式”对话框后,单击“查找和替换”对话框中的“全部替换”按钮,Excel将能够在指定的单元格中插入符号,同时给出替换提示,如图6所示。单击“确定”按钮关闭提示对话框,即可完成本实例的制作。
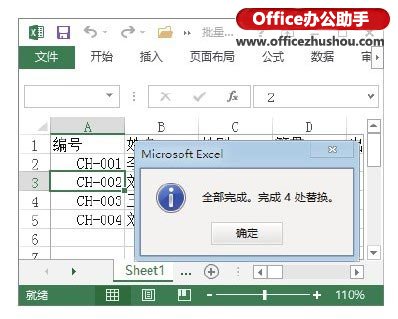
图6 Excel替换提示
注意
实际上为单元格添加特殊字符的方法很多,当工作表数据不多时,可以选择需要的单元格后打开“设置单元格格式”对话框,在自定义数据格式时直接在“类型”文本框中插入特殊字符。
本文已经收录至:《Office 2013应用技巧实例大全》 - Excel2013应用篇
以上就是excel特殊字符大全 Excel 2013中批量插入特殊字符的操作方法全部内容了,希望大家看完有所启发,对自己的工作生活有所帮助,想要了解更多跟excel特殊字符大全 Excel 2013中批量插入特殊字符的操作方法请关注我们优词网!




 400-685-0732
400-685-0732
