excel表格中怎样进行筛选 根据Excel表格中标题进行筛选的方法
excel表格中怎样进行筛选 根据Excel表格中标题进行筛选的方法,最近到了季度汇报的时候,掌握一手excel技能在此刻显得多么重要,为了是你的excel看起来更高大上,今天教大家设置excel表格中怎样进行筛选,今天我们的干货专业全称为“excel表格中怎样进行筛选 根据Excel表格中标题进行筛选的方法”能不能以绚烂的技能征服领导,就在这一波了~
在对Excel表格中的数据进行筛选时,经常会遇到需要获取某几列的数据的情况。对于此类问题,一般的方法是分别选择这些列的数据将它们复制到目标工作表中。实际上,可以以列标题作为筛选条件,使用Excel的高级筛选功能来快速获取指定列的数据。本文介绍根据Excel表格中标题进行筛选的具体操作方法。
1、启动Excel并打开工作表,将需要获取数据的列的标题复制到目标工作表中。激活目标工作表,单击“数据”选项卡的“排序和筛选”组中的“高级”按钮打开“高级筛选”对话框,在对话框中选择“将筛选结果复制到其他位置”单选按钮,为“列表区域”文本框指定需要筛选的数据所在的单元格区域,如图1所示。
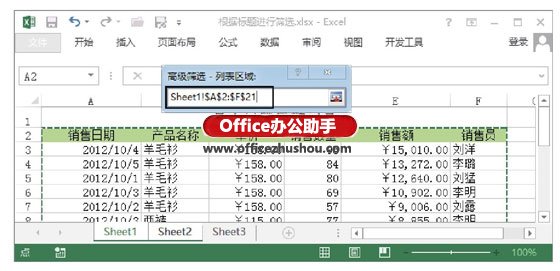
图1 指定列表区域
2、指定条件区域,这里指定的条件区域是复制到目标工作表中的列标题所在的单元格区域,如图2所示。最后指定“复制到”单元格区域,该区域设置得与条件区域相同,如图3所示。
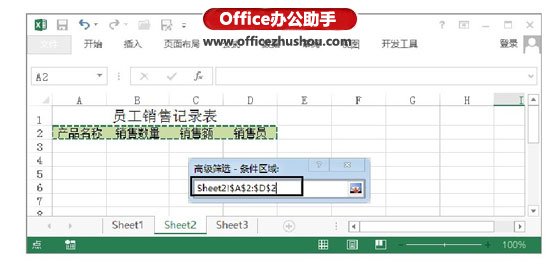
图2 设置条件区域
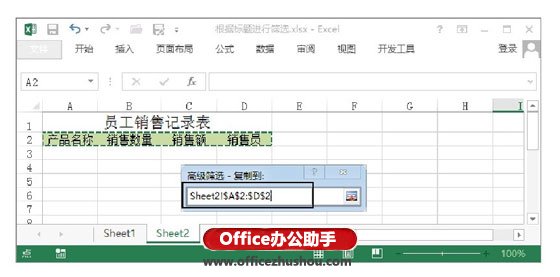
图3 设置复制到区域
提示
指定的“复制到”区域必须是所有标题所在的单元格区域,不能像前面的例子那样只指定标题行的第一个单元格,否则筛选的结果将只会是第一列的数据。
3、完成设置后单击“确定”按钮关闭“高级筛选”对话框,此时即可获得筛选结果,如图4所示。

图4 获得筛选结果
以上就是excel表格中怎样进行筛选 根据Excel表格中标题进行筛选的方法全部内容了,希望大家看完有所启发,对自己的工作生活有所帮助,想要了解更多跟excel表格中怎样进行筛选 根据Excel表格中标题进行筛选的方法请关注我们优词网!




 400-685-0732
400-685-0732
