excel多重圆环图表 使用Excel制作漂亮的动态圆环图表的方法
excel多重圆环图表 使用Excel制作漂亮的动态圆环图表的方法,还在玩王者荣耀吗?还在吃鸡吗?不要浪费青春了,来跟我学习新技能:excel多重圆环图表,把时间花在正事上才能有进步,看完excel多重圆环图表 使用Excel制作漂亮的动态圆环图表的方法这篇文章你一定会觉得你又成长了很多,因为这个确实可以给你的工作带来很多便利。
本文以实例讲述使用Excel制作漂亮的动态圆环图表的方法,具体效果如下图所示。
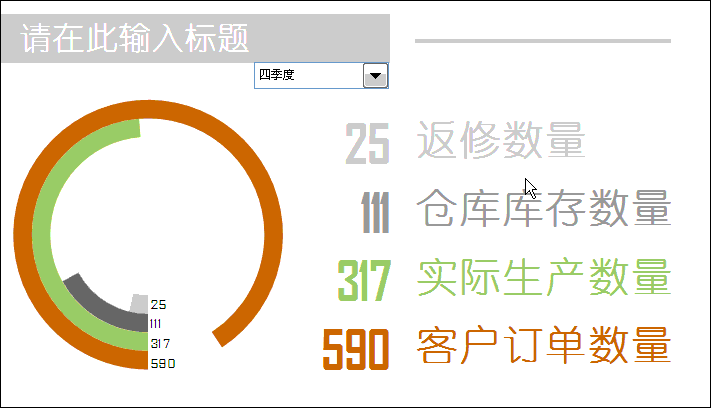
数据如下:
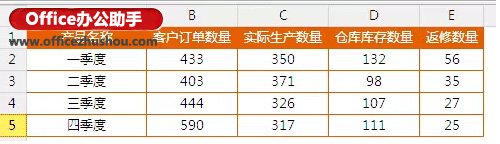
作图步骤:
首先,插入一个控件按钮。
开发工具——插入——组合框。
开发工具如何调出:文件——选项——自定义功能区——主选项卡——开发工具(勾选)。
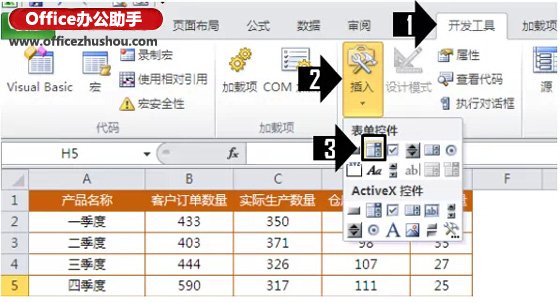
绘制后 点击控件右键——设置控件格式。
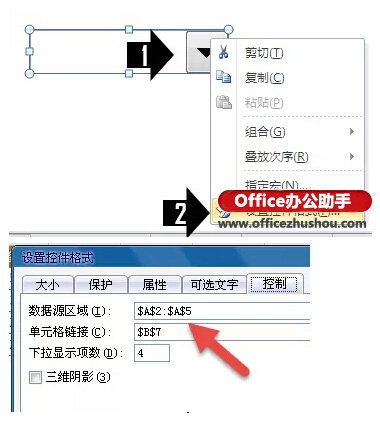
设置好控件以后,当选择控件下拉框时,链接的单元格数字会跟着变化。
返回的数字则是控件中选中的数据在区域中的相对位置,与MATCH函数返回的结果一致。
效果:
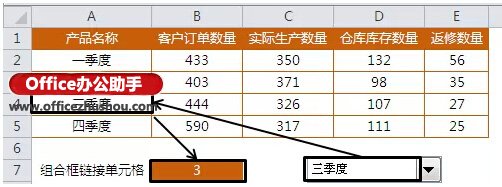
构建数据。
复制表格标题,到A9:E9,在A9输入公式,右拉。
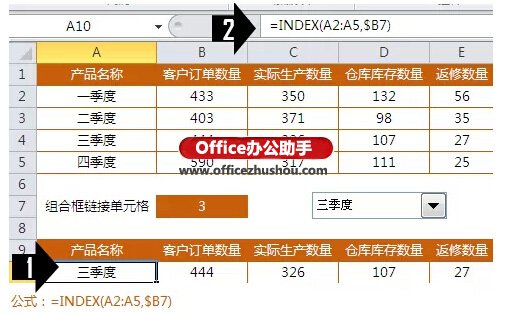
公式解析:
使用INDEX提取第几行的数据,$B7单元格为控件链接单元格,数据跟随控件变化而变化。
在A11单元格输入:空白占位。
在B11输入公式并且右拉:
这里假设圆的最大值为650。
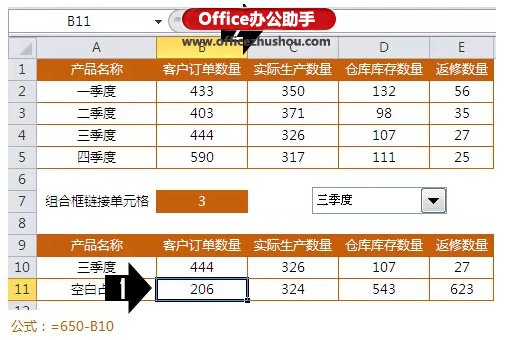
创建图表:
选择构建的数据插入——圆环图。
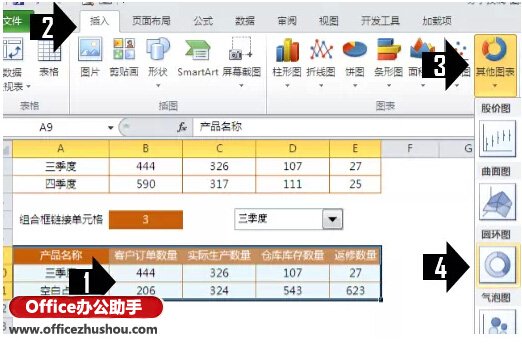
选择图表——设计——切换行/列。
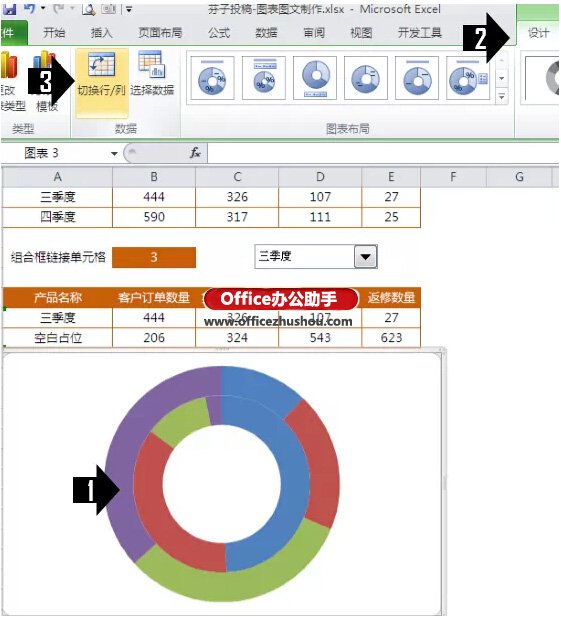
选择图表——右键——选择数据——移动数据上下关系,把最大值放外面,最小值放最里面。
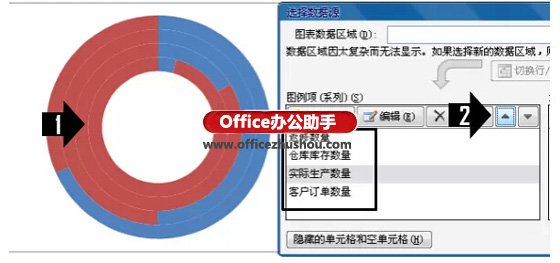
选择图表系列——右键——设置数据系列格式。
旋转为180,圆内径大小为45%。
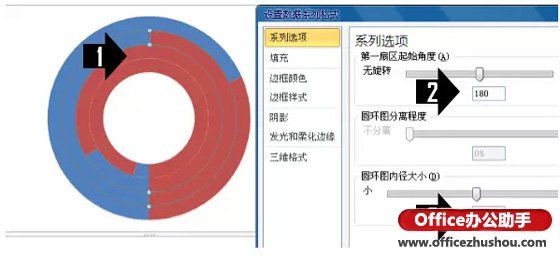
设置图表颜色,把红色区域社会自无填充,蓝色区域设置自己要的颜色。
效果如图:
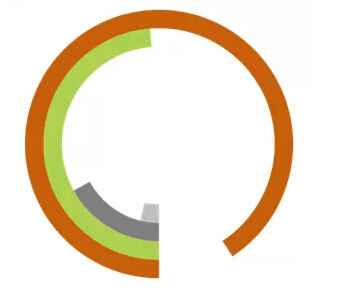
把数据设置后复制单元格,选择性粘贴为链接的图片。
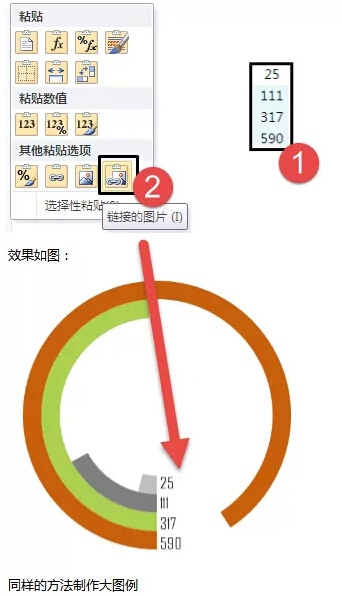

使用单元格填充颜色输入标题,排版并组合图表。
效果如图:
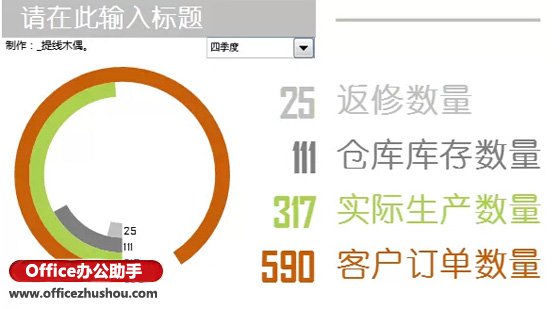
如果你觉得辅助数据太多,不想让人看到你的辅助区域,可以把数据放在另外一个表中或者进行单元格隐藏。
以上就是excel多重圆环图表 使用Excel制作漂亮的动态圆环图表的方法全部内容了,希望大家看完有所启发,对自己的工作生活有所帮助,想要了解更多跟excel多重圆环图表 使用Excel制作漂亮的动态圆环图表的方法请关注我们优词网!




 400-685-0732
400-685-0732
