excel销售业绩统计表 使用Excel2007,快速展现销售业绩表中的前3名数据
excel销售业绩统计表 使用Excel2007,快速展现销售业绩表中的前3名数据,在这个电脑办公的时代,要是不掌握点office办公软件相关的知识那你简直就没有晋升的机会了,excel销售业绩统计表这个问题,不知道是否也困扰着你,关于excel销售业绩统计表 使用Excel2007,快速展现销售业绩表中的前3名数据看完这篇文章你一定会有所收获,我们一起了解下吧!
销售人员往往需要对历史销售数据作大量的统计分析,以便获得排名在前列的数据,那么如何快速展现销售业绩表中的前3名数据呢?
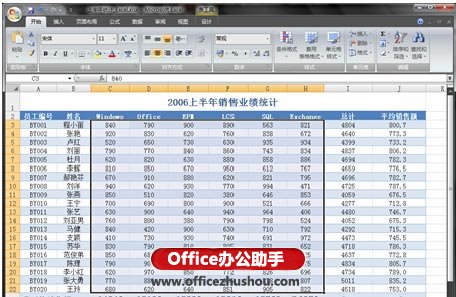
图1 销售业绩工作表
在Excel 2007中,这样的工作变得格外容易,销售人员不需要插入函数、编写公式就可以达到目的。
1、在Excel 2007功能区的“开始”选项卡中,单击“样式”功能组中的【条件格式】按钮。
2、在【条件格式】下拉列表中选择【项目选取规则】︱【值最大的10项】命令,如图2所示。
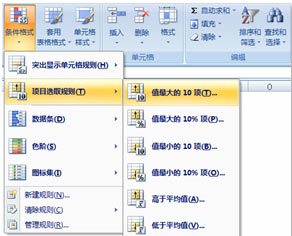
图2 项目选取规则
3、在随即打开的“10个最大的项”对话框中,调节数值为3,并选择相应的显示格式,如图3所示。

图3 设置满足规则的格式
4、单击【确定】按钮后,Excel工作表中选定数据区域的前3名最大值就立即用指定的格式显示出来了。
以上就是excel销售业绩统计表 使用Excel2007,快速展现销售业绩表中的前3名数据全部内容了,希望大家看完有所启发,对自己的工作生活有所帮助,想要了解更多跟excel销售业绩统计表 使用Excel2007,快速展现销售业绩表中的前3名数据请关注我们优词网!




 400-685-0732
400-685-0732
