excel绘制折线图 Excel中绘制个性化镂空折线图的方法
excel绘制折线图 Excel中绘制个性化镂空折线图的方法,平凡的世界平凡的你,努力学习使我们变得不平凡,今天要介绍的知识是excel绘制折线图的相关知识,你准备好学习excel绘制折线图 Excel中绘制个性化镂空折线图的方法了吗,赶紧搬好小板凳,跟我一起来学习这个知识吧!
折线图通常用来表示数据的变化趋势,但是普通的折线图虽然能准确地表达数据信息,却没有任何新意,很难引起用户的关注。下面将介绍通过重复使用同一数据源的方法,轻松创建个性化的镂空折线图,以便吸引用户视线,具体操作步骤如下。
1、在Excel 2007工作表中,准备好用于创建折线图的数据源。
2、将光标定位到数据源中,然后在“插入”选项卡的“图表”选项组中,单击【折线图】按钮,在随即打开的下拉列表中,选择“折线图”,系统即可在当前工作表中创建一个新的折线图,如图1所示。
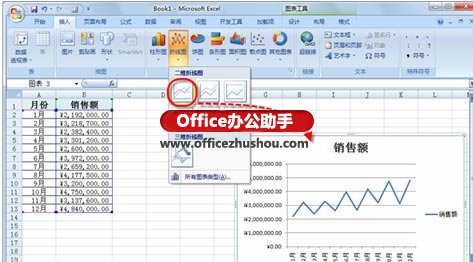
图1 创建普通折线图
3、使用鼠标适当调整图表的大小和位置。
4、在图表中,选中“销售额”数据系列,然后按【Ctrl】+【1】组合键,打开“设置数据系列格式”对话框。
5、切换至“线条颜色”选项卡,选中“实线”单选按钮,并在“颜色库”中选择一种醒目的颜色,例如选择“红色”,如图2所示。
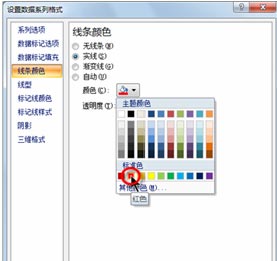
图2 更改线条颜色
6、切换至“线型”选项卡,设置“宽度”为“15磅”,如图3所示。
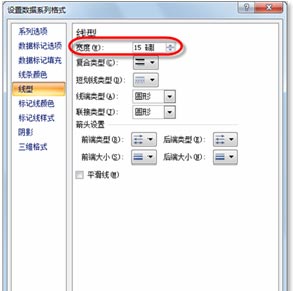
图3 设置线形宽度
7、工作表中,选中数据源所在“A1:B13”单元格区域,按【Ctrl】+【C】组合键复制,然后单击图表任意位置,按【Ctrl】+【V】组合键粘贴,创建新数据系列,此时图表效果如图4所示。
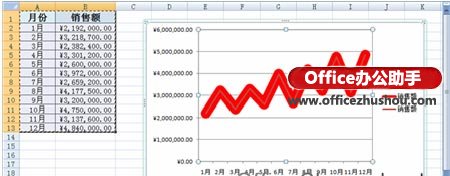
图4 复制粘贴数据源后的图表
8、单击选中图表中刚添加的数据系列,即深红色折线,在“设置数据系列格式”对话框中,仿照“步骤4~5”设置“线条颜色”为“实线”、“白色”,线型宽度为“10磅”。
9、单击【关闭】按钮,关闭对话框。
10、在图表中单击选中图例,按【Delete】键将其删除,至此,一个个性的镂空折线图制作完成,效果如图5所示。
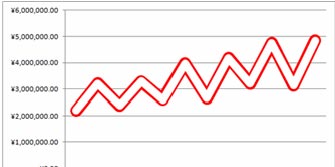
图5 制作完成的镂空折线图
以上就是excel绘制折线图 Excel中绘制个性化镂空折线图的方法全部内容了,希望大家看完有所启发,对自己的工作生活有所帮助,想要了解更多跟excel绘制折线图 Excel中绘制个性化镂空折线图的方法请关注我们优词网!




 400-685-0732
400-685-0732
