excel条形码类别 在Excel条形图左右两侧显示类别名称的方法
excel条形码类别 在Excel条形图左右两侧显示类别名称的方法,作为经常和办公软件打交道的你这些问题是不是经常困扰着你,小编今天这篇文章就是帮助你解决excel条形码类别这个问题,当你再次遇到excel条形码类别 在Excel条形图左右两侧显示类别名称的方法这个问题的时候,我相信你绝对不会再犯愁了,下面就跟我一起来学习一下这个知识吧!
在Excel图表中绘制条形图时,如果条形不多,使数据类别名称分别位于条形的两侧可以起到美化图表并且使图表表达的内容更加清晰的作用。本文介绍在Excel条形图左右两侧显示类别名称的方法。
1、启动Excel并打开工作表,在工作表中创建一个辅助列,在这个辅助列的单元格中交错输入绝对值相等的正负数,如图1所示。
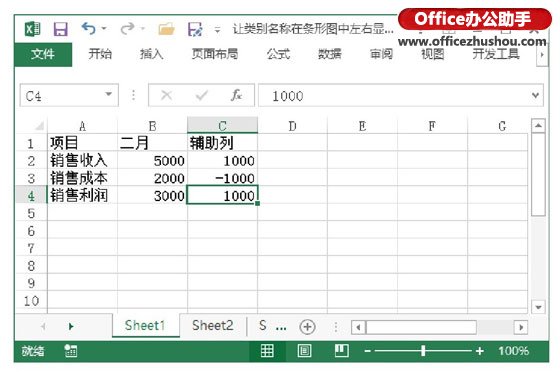
图1 在辅助列中输入数值
2、选择数据区域中任意一个单元格,在“插入”选项卡的“图表”组中单击“条形图”按钮,在打开的列表中选择“二维条形图”栏中的“堆积条形图”选项创建二维堆积条形图,如图2所示。
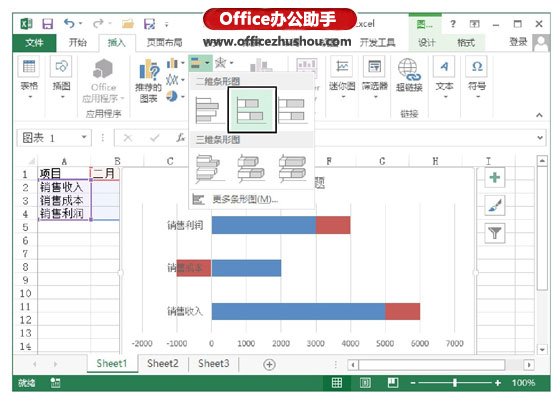
图2 创建二维堆积条形图
3、在图表中分别选择横轴,按Delete键将它删除。双击“辅助列”数据系列打开“设置数据系列格式”窗格,在窗格中单击“填充线条”按钮后展开“填充”栏,选择“无填充”单选按钮使该数据系列不可见,如图3所示。
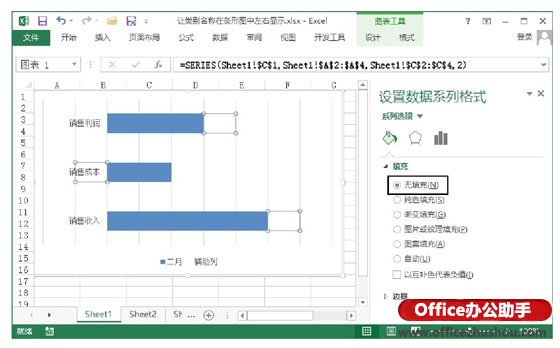
图3 使“辅助列”数据系列不可见
4、在“设计”选项卡的“图表布局”组中单击“添加图表元素”按钮,在打开的菜单中选择“数据标签”命令,在下级菜单中选择“其他数据标签选项”命令,如图4所示。在“设置数据标签格式”窗格的“标签包括”栏中勾选“类别名称”复选框,取消对其他复选框的勾选;在“标签位置”栏中选择“居中”单选按钮,如图5所示。
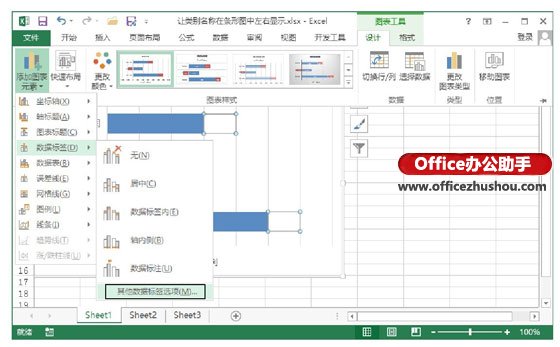
图4 选择“其他数据标签选项”命令
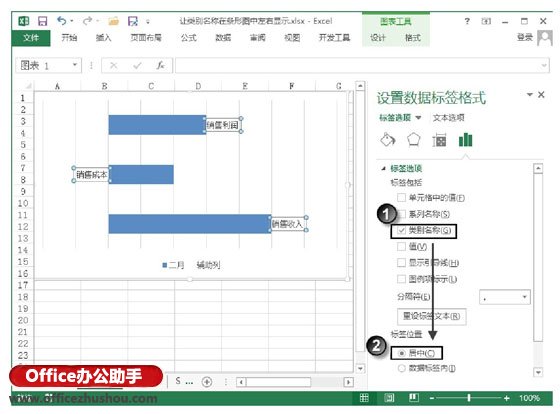
图5 “标签选项”栏中的设置
5、在图表中选择“辅助列”图例项,按Delete键将其删除,此时即可获得类别名称左右交错显示的图表,如图6所示。
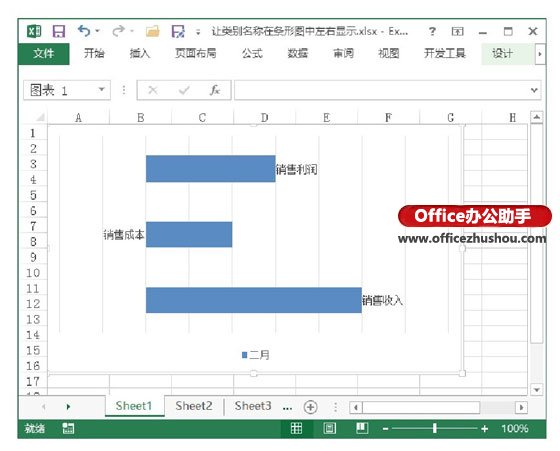
图6 类别名称左右交错显示的图表
以上就是excel条形码类别 在Excel条形图左右两侧显示类别名称的方法全部内容了,希望大家看完有所启发,对自己的工作生活有所帮助,想要了解更多跟excel条形码类别 在Excel条形图左右两侧显示类别名称的方法请关注我们优词网!




 400-685-0732
400-685-0732
