excel快速打开工作簿 快速打开最近使用的Excel工作簿的设置方法
excel快速打开工作簿 快速打开最近使用的Excel工作簿的设置方法,近日有关世界杯的新闻太多,大家是不是都目不暇接了?不要留恋,还是默默的学点技术吧,比如“excel快速打开工作簿”这一干货技术是excel快速打开工作簿 快速打开最近使用的Excel工作簿的设置方法来实现这一技术,快跟小编来了解一下这个实用技能吧~
Excel 2013为方便用户对文档进行操作,对“文件”选项卡做出了一些改进。例如,为使用户能够快速打开使用过的文档,可以在“文件”选项卡左侧的列表中添加快速访问工作簿列表。本文介绍快速打开最近使用的Excel工作簿的具体设置方法。
1、启动Excel并创建一个空白文档,打开“Excel选项”对话框。在对话框左侧列表中选择“高级”选项,在右侧的“显示”栏中勾选“快速访问此数目的‘最近使用的工作簿’”复选框,同时在其右侧的微调框中输入数值,设置列表中显示项目的个数,如图1所示。
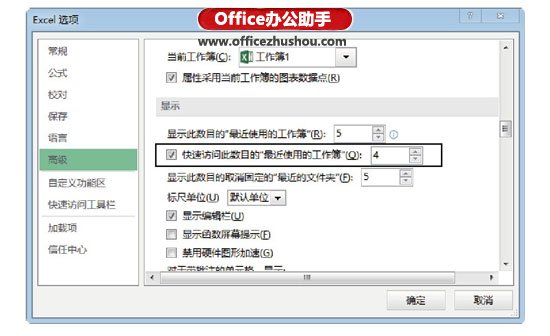
图1 “Excel选项”对话框中的设置
2、单击“确定”按钮关闭“Excel选项”对话框,则在“文件”选项卡左侧的列表中将显示最近使用过的工作簿,如图2所示。用户单击相应的选项就可以直接打开对应的工作簿。这里,只需要在“Excel选项”对话框中取消对“快速访问此数目的‘最近使用的工作簿’”复选框的勾选即可取消这个列表的显示。
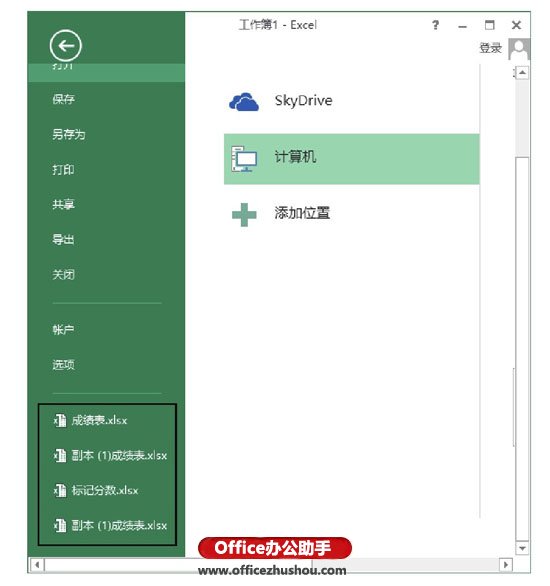
图2 显示最近访问的工作簿
以上就是excel快速打开工作簿 快速打开最近使用的Excel工作簿的设置方法全部内容了,希望大家看完有所启发,对自己的工作生活有所帮助,想要了解更多跟excel快速打开工作簿 快速打开最近使用的Excel工作簿的设置方法请关注我们优词网!




 400-685-0732
400-685-0732
