excel进行数据分析 如何借助Excel 2013快速进行数据分析
excel进行数据分析 如何借助Excel 2013快速进行数据分析,看到标题你是不是很兴奋,这不就是你想学习的知识吗?当你掌握excel进行数据分析这个知识的时候你一定很兴奋,一定不会后悔看了excel进行数据分析 如何借助Excel 2013快速进行数据分析这篇文章的,因为你确实把这个问题解决了,不是吗?
数据分析对于职场人士来说,一直是个难点问题。不过借助才面世不久的Excel 2013,可以让它更快更简化一些。别以为Excel 2013还是同老版本一样,大家只常用它的格式、图表、汇总那么几个操作。其实,Excel 2013的快速分析工具更胜一筹。
当我们在Excel 2013选择数据之后,右下角会出现一个图标,这就是Excel 2013提供的快速分析工具,也可以按下“Ctrl+Q”组合键激活该工具。这里提供了格式、图表、汇总、表、迷你图等五大功能,虽然这些功能也可以在相应的选项卡获取,但查找相对麻烦。
以“格式”选项卡为例,这里提供了数据条、色阶、图标集、大于、文本包含、清除格式等功能按钮,鼠标移到“图标集”上,我们会看到不同的图标风格(如图1),预览满意之后即可应用。
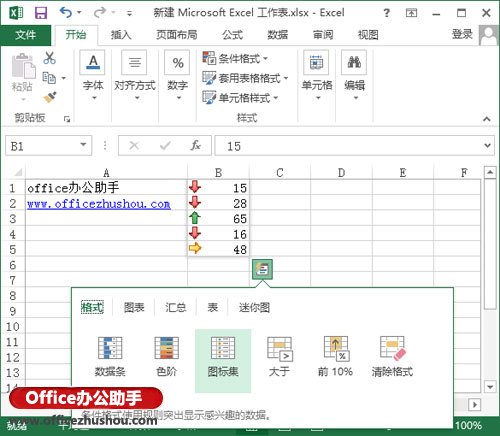
“图表”选项卡则可以预览不同风格的图表效果,从而帮助你快速创建相应的图表,例如使用散点图(如图2)。
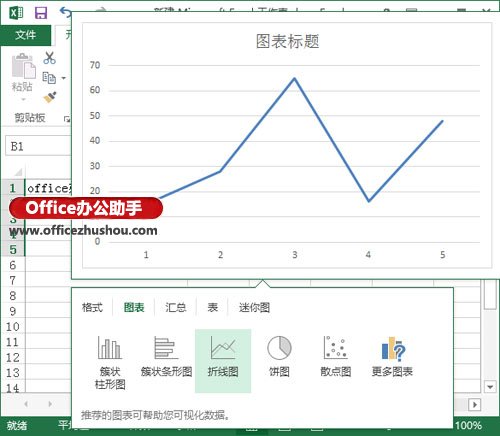
如果需要查看更多的图表,可以点击最右侧的“更多图表”按钮。最常用的操作当然是“汇总”下的求和、平均值、计数、汇总百分比、汇总,相信这也是绝大多数朋友接触最多的操作。在选择相应的功能之后,Excel 2013会在相应的位置上添加一行列出所得出的结果,比如平均值(如图3),点击“>”按钮还可以选择更多的汇总功能。
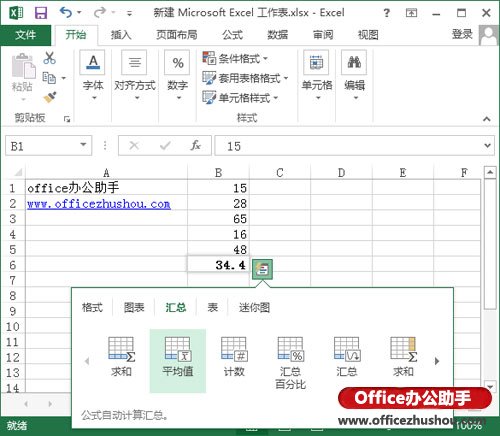
“表”选项卡提供了表、数据透视表、其他等功能选项,可以快速创建非常美观的图表。“迷你图”的效果就不用多介绍了吧?
简而言之,借助Excel 2013的快速分析工具,我们可以在最短时间内快速实现相应的操作,而且是提供充分预览,从而提高操作效率。
以上就是excel进行数据分析 如何借助Excel 2013快速进行数据分析全部内容了,希望大家看完有所启发,对自己的工作生活有所帮助,想要了解更多跟excel进行数据分析 如何借助Excel 2013快速进行数据分析请关注我们优词网!




 400-685-0732
400-685-0732
