excel快速访问工具栏 向Excel的快速访问工具栏中批量添加和删除命令按钮的方法
excel快速访问工具栏 向Excel的快速访问工具栏中批量添加和删除命令按钮的方法,我们在工作中会遇到很多文章,像excel快速访问工具栏这类问题应该大家也都遇到过吧,今天这篇excel快速访问工具栏 向Excel的快速访问工具栏中批量添加和删除命令按钮的方法的文章,专门为你解答了这个问题,相信你看完后一定会收获很多!
Excel的快速访问工具栏为放置常用命令按钮提供了一个区域,用户可以将常用的命令按钮中放置在该区域中。在自定义快速访问工具栏时,有时需要一次向工具栏中添加多个命令按钮,有时需要将不在功能区中的命令按钮添加到快速访问工具栏中。本文介绍向快速访问工具栏中批量添加和删除命令按钮的操作方法。
1、单击“快速访问工具栏”右侧的“自定义快速访问工具栏”按钮
 ,在菜单中选择“其他命令”命令,打开“Excel选项”对话框。在对话框的“从下列位置选择命令”列表中选择需要添加的命令后,单击“添加”按钮将其添加到“自定义快速访问工具栏”列表中,如图1所示。完成需要的命令按钮添加后,单击“确定”按钮将它们添加到快速访问工具栏中。
,在菜单中选择“其他命令”命令,打开“Excel选项”对话框。在对话框的“从下列位置选择命令”列表中选择需要添加的命令后,单击“添加”按钮将其添加到“自定义快速访问工具栏”列表中,如图1所示。完成需要的命令按钮添加后,单击“确定”按钮将它们添加到快速访问工具栏中。
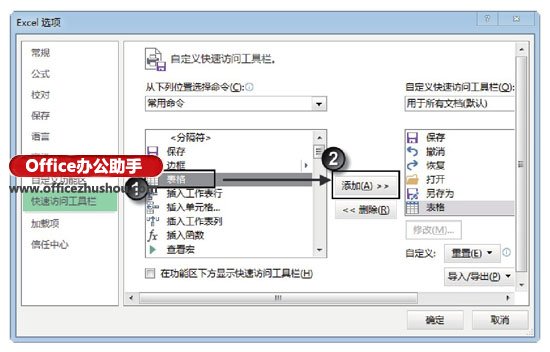
图1 添加命令按钮
2、依次在“自定义快速访问工具栏”列表中选择不需要的命令按钮,单击“删除”按钮将它们从列表中删除,如图2所示。完成删除操作后单击“确定”按钮关闭“Excel选项”对话框,这些从列表中删除的命令按钮也将从快速访问工具栏中删除。
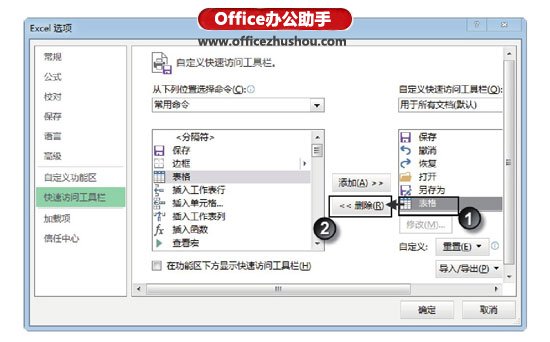
图2 删除命令按钮
提示:“自定义快速访问工具栏”下拉列表中除了“用于所有文档(默认)”选项外,还将列出当前所有打开的文档。通过选择相应的选项,用户可以选择自定义的快速访问工具栏是应用于所有的文档还是只针对某个特别的文档。
3、在“自定义快速访问工具栏”列表中选择某个命令按钮,单击列表右侧的“上移”按钮
 可以改变命令按钮在列表中的位置。如这里选择“恢复”按钮后单击“上移”按钮将该按钮在列表中上移,如图3所示。完成设置后,按钮在快速访问工具栏中的位置也将随之改变。此时,快速访问工具栏中的按钮按照列表中由上到下的顺序从左向右排列,如图4所示。
可以改变命令按钮在列表中的位置。如这里选择“恢复”按钮后单击“上移”按钮将该按钮在列表中上移,如图3所示。完成设置后,按钮在快速访问工具栏中的位置也将随之改变。此时,快速访问工具栏中的按钮按照列表中由上到下的顺序从左向右排列,如图4所示。
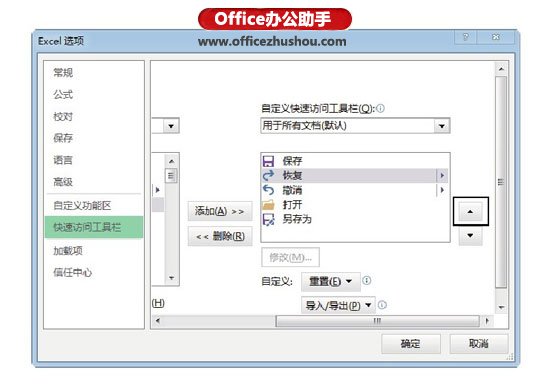
图3 更改命令按钮在列表中的位置
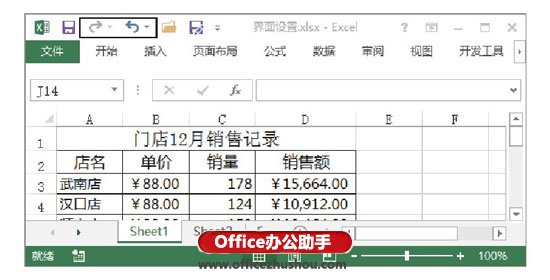
图4 按钮排列顺序发生改变
以上就是excel快速访问工具栏 向Excel的快速访问工具栏中批量添加和删除命令按钮的方法全部内容了,希望大家看完有所启发,对自己的工作生活有所帮助,想要了解更多跟excel快速访问工具栏 向Excel的快速访问工具栏中批量添加和删除命令按钮的方法请关注我们优词网!




 400-685-0732
400-685-0732
