excel 2013功能区 以Excel 2013为例介绍设置功能区提示的具体操作方法
excel 2013功能区 以Excel 2013为例介绍设置功能区提示的具体操作方法,【excel助手】今天为大家分享一篇干货知识,如何设置excel 2013功能区countif函数查重复excel 2013功能区 以Excel 2013为例介绍设置功能区提示的具体操作方法”快跟着小编来看看这一干货文章吧!
为了使用户更快地掌握功能区中各个命令按钮的功能,Office 2013提供了屏幕提示功能。当鼠标放置于功能区的某个按钮上时,系统会弹出一个提示框,显示与该按钮有关的操作信息,包括按钮名称、快捷键和功能介绍等内容。这个屏幕提示是可以设置其显示或隐藏的,下面以Excel 2013为例介绍设置功能区提示的具体操作方法。
1、将鼠标光标放置于功能区的某个按钮上,Office会给出按钮的功能提示,如图1所示。单击“文件”标签,选择“选项”选项,如图2所示。

图1 显示功能提示
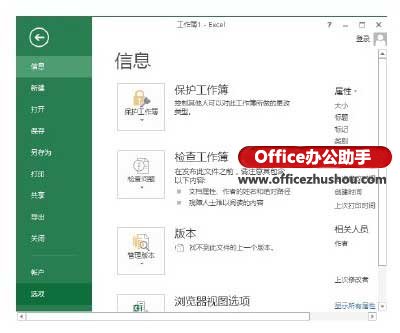
图2 选择“选项”选项
2、此时,将打开“Excel选项”对话框。在对话框中的“屏幕提示样式”下拉列表中选择“不在屏幕提示中显示功能说明”选项,如图3所示。单击“确定”按钮关闭“Excel选项”对话框,再将鼠标放置于功能区按钮上时,提示框将不再显示功能说明,只显示按钮名称和快捷键,如图4所示。
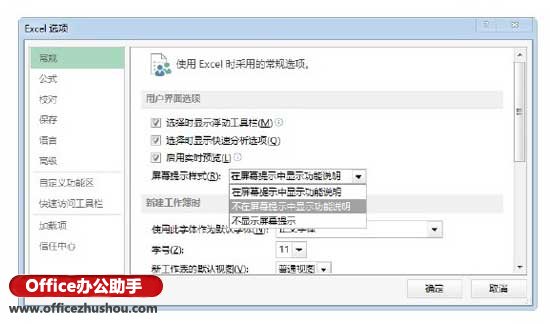
图3 选择“不在屏幕提示中显示功能说明”选项
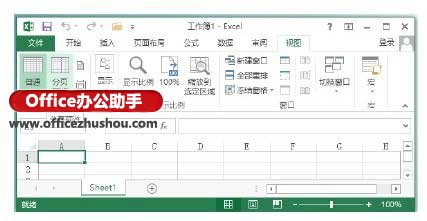
图4 不显示功能说明
3、如果在“屏幕提示样式”下拉列表中选择“不显示屏幕提示”选项,功能区按钮的屏幕提示功能将取消,如图5所示。
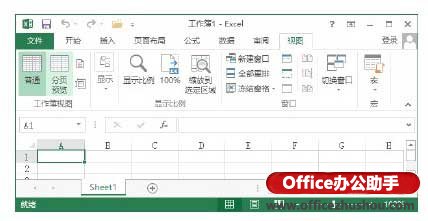
图5 不再显示屏幕提示
本文已经收录至:《Office 2013应用技巧实例大全》
以上就是excel 2013功能区 以Excel 2013为例介绍设置功能区提示的具体操作方法全部内容了,希望大家看完有所启发,对自己的工作生活有所帮助,想要了解更多跟excel 2013功能区 以Excel 2013为例介绍设置功能区提示的具体操作方法请关注我们优词网!




 400-685-0732
400-685-0732
