excel单元格下拉选项 Excel 2013中为单元格添加下拉列表的设置方法
excel单元格下拉选项 Excel 2013中为单元格添加下拉列表的设置方法,对于很多高手来说这个可能并不是一个问题,但是对于很多菜鸟来说关于excel单元格下拉选项这个问题还是有点难度的,但是今天这篇excel单元格下拉选项 Excel 2013中为单元格添加下拉列表的设置方法的文章就是帮助菜鸟们解决这些问题的,菜鸟们赶快来围观吧!
在工作表中,有些数据是需要反复输入的,通过Excel的“数据验证”对话框将其添加到单元格列表中,能够方便这些数据的输入,下面介绍Excel 2013中为单元格添加下拉列表的具体设置方法。
1、启动Excel 2013并打开工作表,在“数据”选项卡的“数据工具”组中单击“数据验证”按钮上的下三角按钮,在打开的下拉列表中选择“数据验证”选项,如图1所示。
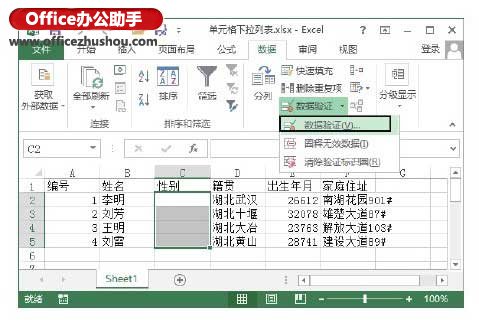
图1 选择“数据验证”选项
2、打开“数据验证”对话框,在“设置”选项卡的“允许”下拉列表中选择“序列”选项,在“来源”文本框中输入项目名称,如图2所示。
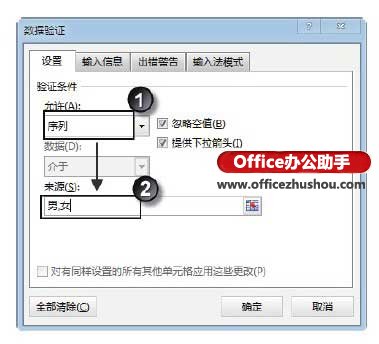
图2 “数据验证”对话框
注意
这里必须勾选“提供下拉箭头”复选框。同时,在“来源”文本框中输入多个项目时,必须使用英文半角逗号来分隔。
3、单击“确定”按钮关闭“数据验证”对话框后,在选择的单元格右侧即会出现下拉箭头,单击该下拉箭头将会出现一个下拉列表,在下拉列表中选择的选项能够直接输入单元格中,如图3所示。

图3 选择要输入的选项
本文已经收录至:《Office 2013应用技巧实例大全》 - Excel2013应用篇
以上就是excel单元格下拉选项 Excel 2013中为单元格添加下拉列表的设置方法全部内容了,希望大家看完有所启发,对自己的工作生活有所帮助,想要了解更多跟excel单元格下拉选项 Excel 2013中为单元格添加下拉列表的设置方法请关注我们优词网!




 400-685-0732
400-685-0732
