excel如何调整表格中行间距 快速移动Excel表格中行和列顺序的两种方法
excel如何调整表格中行间距 快速移动Excel表格中行和列顺序的两种方法,听说excel的教程在抖音很火,很多白领小朋友都在争相学习,下面就跟小编一起学习一下excel如何调整表格中行间距的新技能吧,看完excel如何调整表格中行间距 快速移动Excel表格中行和列顺序的两种方法会帮助你完成很多复杂的工作,你是不是很心动,快跟小编一起来学习一下。
在对Excel工作表进行处理时,常常需要更改行或列的顺序,也就是在工作表中移动行列。在Excel中,改变行列顺序一般有两种方法,下面分别讲述快速移动Excel表格中行和列顺序的两种方法。
1、在工作表的行标签上鼠标单击选择整行,按住Shift键将鼠标指针放置到该行的上边框上。拖动鼠标,将出现T形线,如图1所示。将T形线拖放到需要的位置后释放鼠标,该行将被移动到此位置,从而行的排列顺序发生改变,如图2所示。
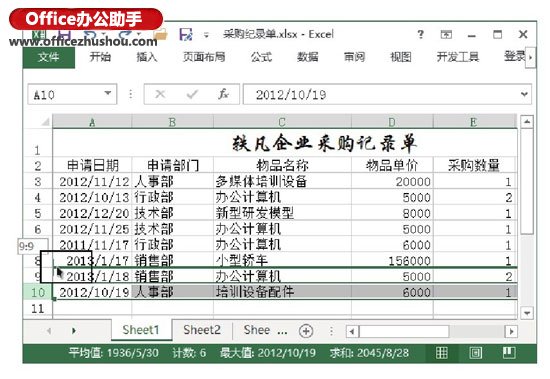
图1 按Shift键拖动行边框
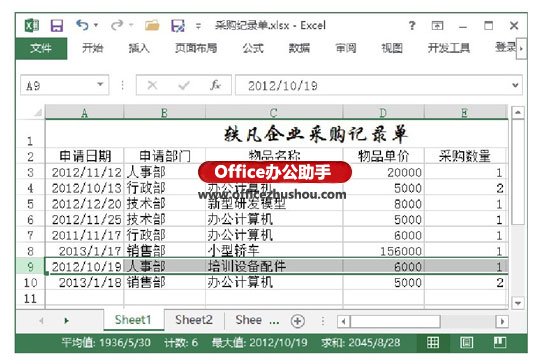
图2 该行放置到指定的位置
2、在工作表中选择整行后按Ctrl+X键剪切该行,在工作表中选择目标行。在“开始”选项卡的“单元格”组中鼠标单击“插入”按钮上的下三角按钮,在打开的下拉菜单中选择“插入剪切的单元格”命令,如图3所示。此时,剪切行将被插入到选择的目标行的上方,如图4所示。这样就实现了行顺序的改变。
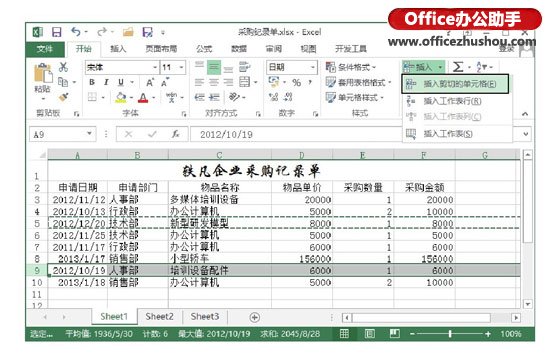
图3 选择“插入剪切的单元格”命令
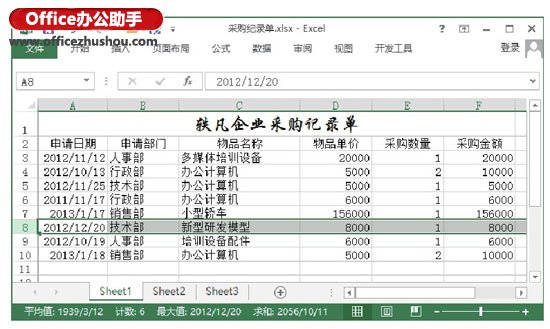
图4 插入到目标行的上方
提示:按Ctrl+X键剪切行或列,在选择目标行或列后,鼠标右击,选择关联菜单中的“插入剪切的单元格”命令,同样可以实现行列的移动操作。上面介绍的两种方法,同样适用于单个单元格或单元格区域的移动操作。
以上就是excel如何调整表格中行间距 快速移动Excel表格中行和列顺序的两种方法全部内容了,希望大家看完有所启发,对自己的工作生活有所帮助,想要了解更多跟excel如何调整表格中行间距 快速移动Excel表格中行和列顺序的两种方法请关注我们优词网!




 400-685-0732
400-685-0732
