excel标示 标示Excel工作表中成绩中的前三名和后三名的方法
excel标示 标示Excel工作表中成绩中的前三名和后三名的方法,【excel助手】今天为大家分享一篇干货知识,如何设置excel标示countif函数查重复excel标示 标示Excel工作表中成绩中的前三名和后三名的方法”快跟着小编来看看这一干货文章吧!
在上文介绍的技巧(在Excel表格中快速标记排名前十的数据的方法)中已经介绍了标示值最大的10项的方法,在很多时候,对数据进行处理时并不需要标示出最大或最小的10项,如有时候老师在分析成绩时需要找出若干个最高分或最低分。本文以找出成绩表中的三个最高分和最低分为例来介绍标示Excel工作表中成绩的前三名和后三名的具体操作方法。
1、启动Excel并打开成绩表,在成绩表中选择需要进行处理的单元格区域。在“开始”选项卡的“样式”组中单击“条件格式”按钮,在打开的下拉菜单中选择“项目选取规则”命令,在其下级菜单中选择“其他规则”命令,如图1所示。
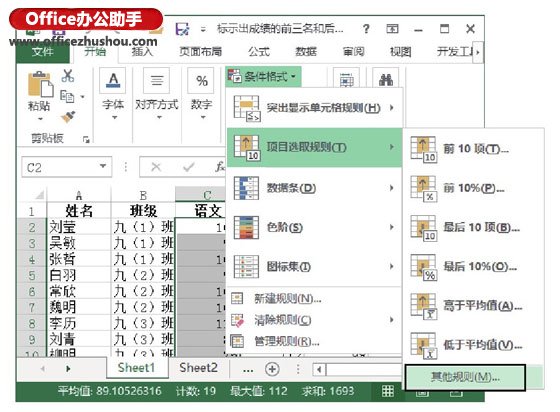
图1 选择“其他规则”命令
2、此时将打开“新建格式规则”对话框,在“编辑规则说明”栏的下拉列表中选择“前”选项,在其后的文本框中输入数字“3”,如图2所示。在对话框中单击“格式”按钮打开“设置单元格格式”对话框,在“填充”选项卡中设置用于填充前3名数据单元格的颜色,如图3所示。单击“确定”按钮关闭这两个对话框,选择单元格区域中前3名数据所在单元格被填充指定的颜色,如图4所示。
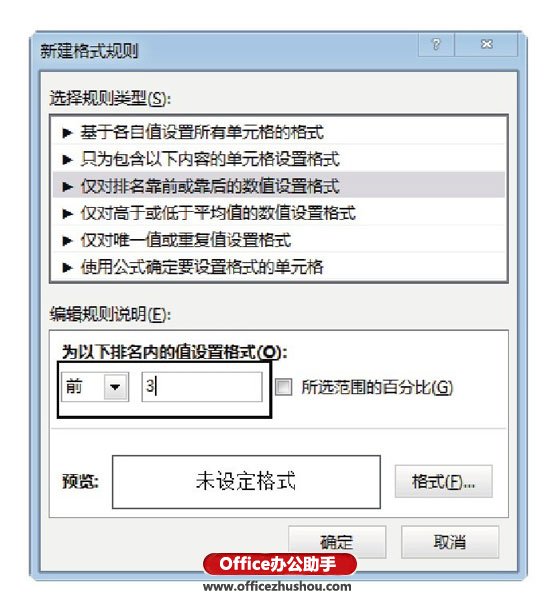
图2 “新建格式规则”对话框中的设置
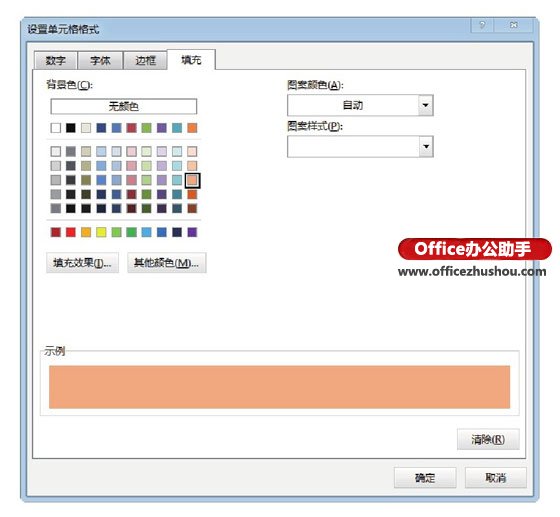
图3 设置填充颜色
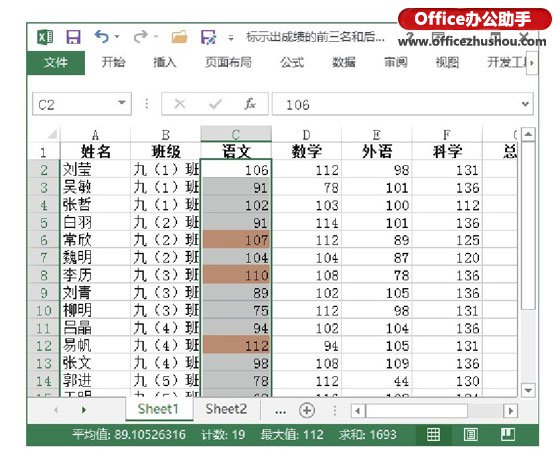
图4 数据符合条件的单元格被填充颜色
3、再次选择“语文”成绩所在的单元格区域,打开“新建格式规则”对话框,在“编辑规则说明”栏的下拉列表中选择“后”选项,在其后的文本框中输入数字“3”,如图5所示。单击“格式”按钮打开“设置单元格格式”对话框,在“填充”选项卡中设置用于填充后3名数据单元格的颜色,如图6所示。单击“确定”按钮关闭这两个对话框,选择单元格区域中后3名数据所在单元格被填充指定的颜色,如图7所示。
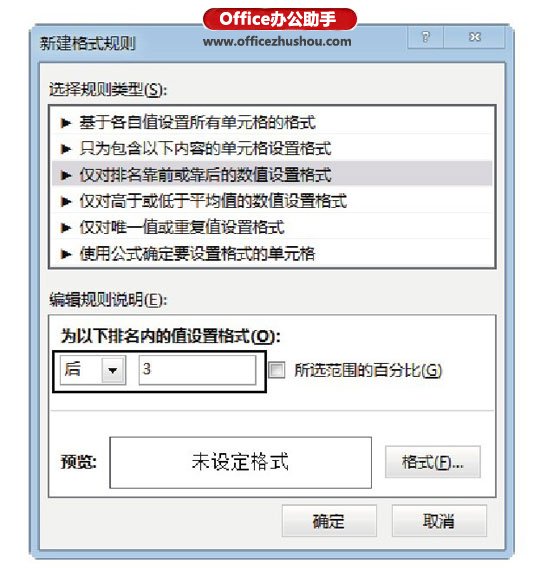
图5 设置规则
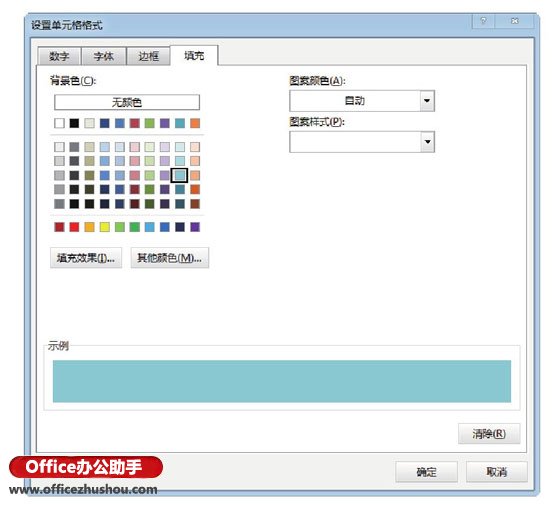
图6 设置用于填充的颜色
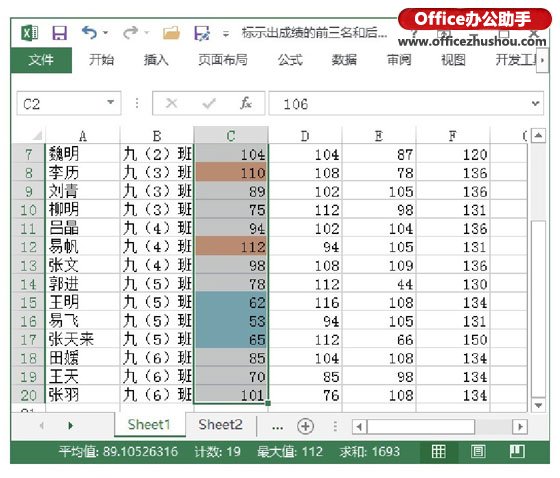
图7 后3名数据单元格被填充指定颜色
以上就是excel标示 标示Excel工作表中成绩中的前三名和后三名的方法全部内容了,希望大家看完有所启发,对自己的工作生活有所帮助,想要了解更多跟excel标示 标示Excel工作表中成绩中的前三名和后三名的方法请关注我们优词网!




 400-685-0732
400-685-0732
